Plant Hierarchy configuration
The Plant Hierarchy (PH) maps the exact structure of your plant, for example, by dividing it into units and functions. The PH has the structure of a tree (as in a family tree). Each item in the PH branches into several sub items. The PH enables a variety of settings:
• Number of levels hierarchical: the more complex the plant, the greater the number of hierarchical levels. This number should reflect the logical structure of the plant. For example, levels may reflect:
Level 1 – Plant
Level 2 – Unit: Buffer Tanks, Material Tanks and Reactors
Level 3 – Function: B410, B420, M-General, M110, M120, M130, R-General, R310 and R320
Level 4 – Device: CFCs in the system are generally included at this level. Ex: V112 (valve) and P113 (motor).
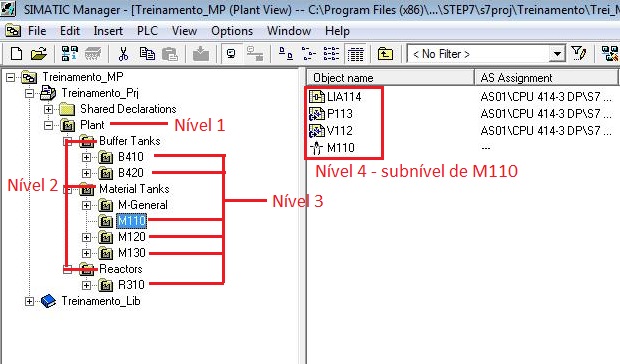
• Determination of hierarchical levels that influence the name of the plant ID – identification of the object in the plant (HID): the PCS 7 project contains many HID instances: generated messages and tag names contain the HID to allow the operator to easily recognize a plant unit associated with a message or tag.
It serves to determine which levels of plant hierarchy that will form the tag (what will appear in the WinCC supervisory). Tag is the identification of an object in the system. You can select all PH levels and form a large and detailed tag name or only select some levels in the tag formation and generate a smaller tag.
Reactor Example:
1 - Selecting all PH levels in the tag formation would look like this:
Plant/Material Tanks/M110/V112... – for valve V112.
2 – Removing Level 1 (Plant) from the tag formation would look like this:
Material Tanks/M110/V112...
3 – Removing levels 1 and 2 from the tag formation will look like this::
M110/V112...
The levels are selected in the Included in HID option in the Customize Plant Hierarchy window (see below).

The tag is formed by the composition of PH Level + Chart name + Block name + I/O name
M110\V112\Valve.Ctrl#Value
PH Level = M110 – In this example, only Level 3 was included in HID. If Levels 1 and 2 were also selected to form the HID, PH Level would be Plant\Material Tanks\M110.
Chart name = V112 – It is the name of the CFC that houses the tag.
Block name = Valve – Is the name given to the programming block (type VlvL, in the example).
I/O name = Ctrl#Value – I/O parameter of programming block.
• Derivation of the hierarchy of screens from PH: process screens are grouped into one hierarchy. This allows you to navigate from an overview screen to a more specific level screen. Subordinate screens represent a portion of the overview screen in greater detail. The hierarchy of process screens (picture hierarchy) corresponds to how the process screens are stored in the plant hierarchy.
Note: this item will be more detailed later in the course.
• Customize PH
• options\plant hierarchy\settings – set number of hierarchical levels = 4;
• maximum number of characters = 10 (important for tag composition in OS);
- OS Area = 2 define until the hierarchical level will represent an area in the OS;
Note: this item will be more detailed later in the course.
•Included in HID = 3 – levels that will form the plant ID in the OS.

Soybean Crushing Project
• Open SIMATIC Manager Plant View.
• Customize plant hierarchy. Open window SIMATIC Manager menu Options > Plant Hierarchy > Setting...
• Configure Number of hierarchy levels equal to 3.
• In Level 3, set the maximum number of characters equal to 15.
• Select Included in HID option for Level 3.
• Select OS Area option for Level 2.
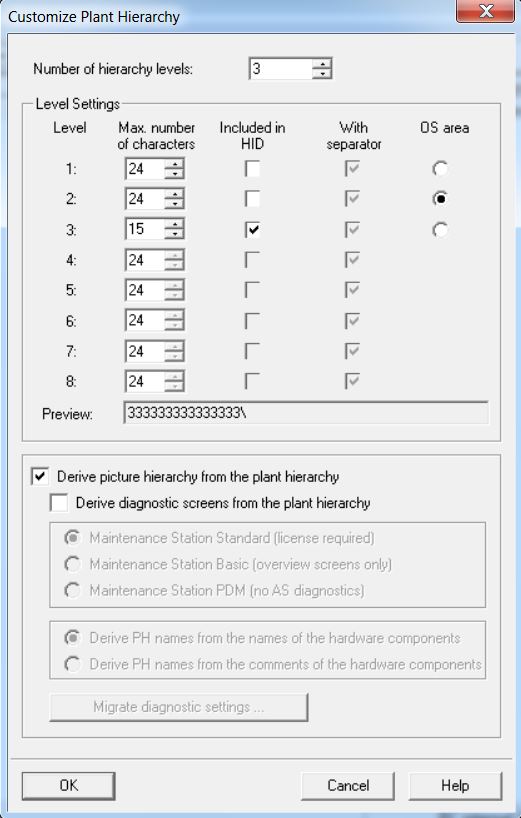
• Click on Yes to confirm.

• Rename Process Cell(1) folder hierarchy level 1 to Plant.

• Create 01_Reception level 2 item. Right click on Plant folder and select Insert new object > Hierarchy Folder. Rename to 01_Reception.

• Create Road_Hopper level 3 item within 01_Reception.
• Create Impurities level 3 item within 01_Reception.
• Create Drying level 3 item within 01_Reception.
• Create Storage level 3 item within 01_Reception.
• Create 02_Preparation level 2 item. Right click on Plant folder and select Insert new object > Hierarchy Folder. Rename to 02_Preparation.
• Create Bean_Heater level 3 item within 02_Preparation.
• Create Captation level 3 item within 02_Preparation.
• Create Soy_Shipment level 3 item within 02_Preparation.
• Create Laminators level 3 item within 02_Preparation.
• Create Crackers level 3 item within 02_Preparation.

Watch on Youtube
Pictures
• Create Picture object at Plant\01_Reception\Road_Hopper. Right click on Road_Hopper folder and select Insert new object > Picture. Rename to Road_Hopper.

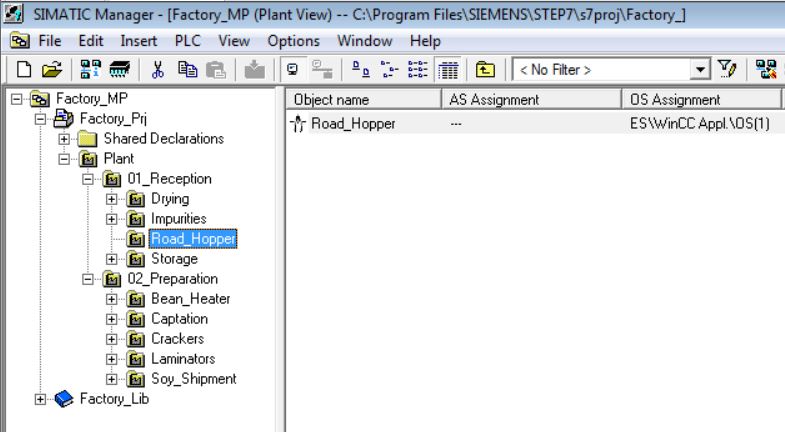
• Create the pictures:
Impurities in Plant\01_Reception\Impurities
Drying in Plant\01_Reception\Drying
Storage in Plant\01_Reception\Storage
Bean_Heater in Plant\02_Preparation\Bean_Heater
Captation in Plant\02_Preparation\Captation
Soy_Shipment in Plant\02_Preparation\Soy_Shipment
Laminators in Plant\02_Preparation\Laminators
Crackers in Plant\02_Preparation\Crackers
Reception in Plant\01_Reception
Preparation in Plant\02_Preparation
Click here to download images of the Crushing Soybean Project• Open Wincc Explorer. In Component View, right click on OS(1) object and select Open Object.
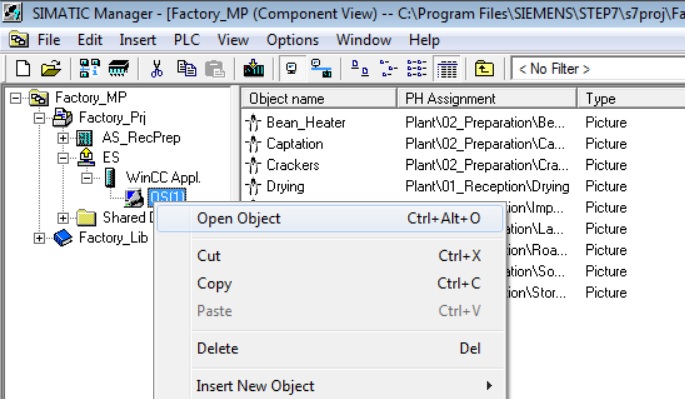
• The pictures created will appear at the end of the project's pictures list (objects on the right side).

• Double-click on Road_Hopper.pdl to open Graphics Designer for editing.
• Insert background image of pictures. In the picture properties, select Picture Object tab > Background Picture. In the Static field, type Reception01.BMP. Change Show As property to Stretched (Picture).
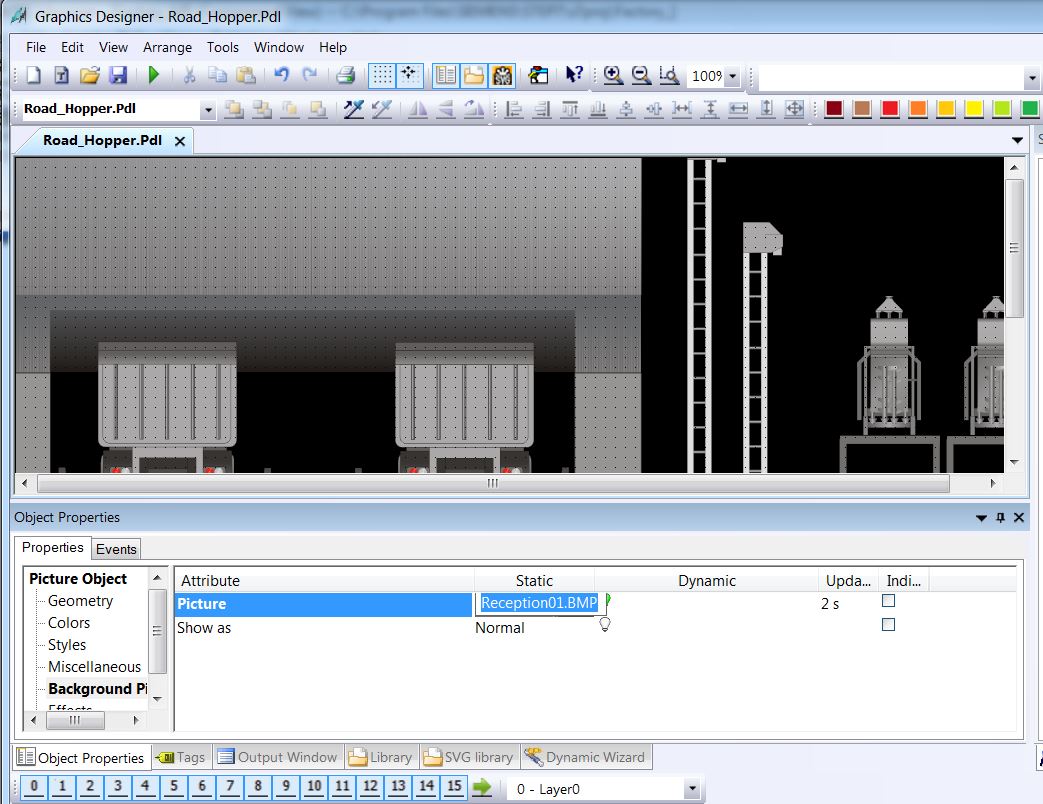

• Insert background image for the other pictures in the project.
Impurities - Reception03.BMP
Drying - Reception02.BMP
Storage - Reception04.BMP
Bean_Heater - Preparation01.BMP
Reception - Reception.BMP
Preparation - Preparation.BMP
• In the Options tab, check the option Allow activation on ES to allow the WinCC project to run on the ES engineering station.
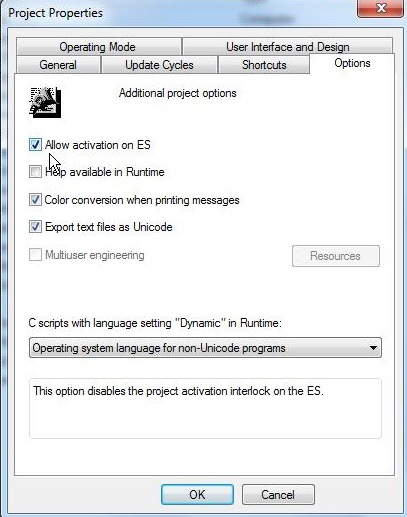
• Select Computer option (first item in the list on the left), right click on the ES computer and select Properties.
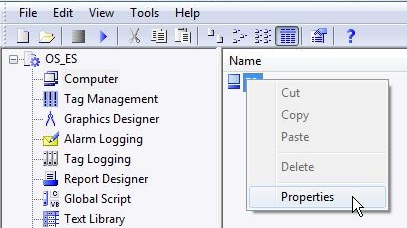
• In the Parameters tab, select the language in Runtime with English (United States).
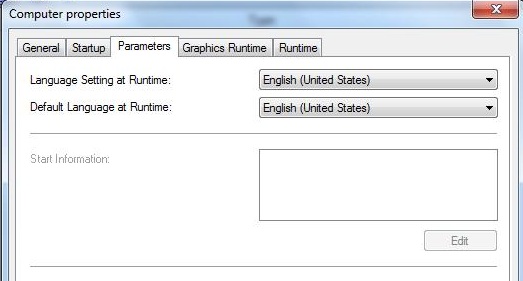
Watch on Youtube
Next
Unregistered user. Buy the training at jats.com.br.