Plant Hierarchy
Plant Hierarchy (PH) asigna la estructura exacta de su estructura de la planta, por ejemplo, dividiéndola en unidades y funciones. PH tiene la estructura de un árbol (como en un árbol genealógico). Cada artículo PH se ramifica en varios sub elementos. PH posibilita una variedad de ajustes:
• Número de niveles jerárquicos: cuanto más compleja sea la planta, mayor será el número de niveles jerárquicos. Este número debe reflejar la estructura lógica de la planta. Por ejemplo, los niveles pueden reflejar:
Nivel 1 – Plant
Nivel 2 – Unit: Buffer Tanks, Material Tanks y Reactors
Nivel 3 – Function: B410, B420, M-General, M110, M120, M130, R-General, R310 y R320
Nivel 4 – Device: generalmente, en ese nivel se incluyen los CFCs del sistema. Ej: V112 (válvula) y P113 (motor).

• Determinación de los niveles jerárquicos que influyen en el nombre de plant ID - identificación del objeto en la planta (HID): el proyecto PCS 7 contiene muchas instancias de HID: mensajes generados y el nombre de etiquetas (tags) contienen el HID para permitir que el operador reconozca fácilmente una unidad de la planta asociada a un mensaje o una etiqueta.
Sirve para determinar qué niveles que se va a formar la etiqueta (lo que va a aparecer en el supervisor WinCC). La etiqueta es la identificación de un objeto en el sistema. Usted puede seleccionar todos los niveles de PH y formar un nombre de etiqueta grande y detallado o solamente seleccionar algunos niveles en la formación de la etiqueta y generar una etiqueta más pequeña.
Ejemplo de Reactor:
1 - Seleccionando todos los niveles de PH en la formación de la etiqueta quedaría así:
Plant/Material Tanks/M110/V112... – para válvula V112.
2 - Retirando el nivel 1 (Plant) de la formación de la etiqueta quedaría así:
Material Tanks/M110/V112...
3 - Retirando los niveles 1 y 2 de la formación de la etiqueta quedara así:
M110/V112...
Los niveles se seleccionan en la opción Included in HID en la ventana Customize Plant Hierarchy (véase más adelante).

La etiqueta está formada por la composición de PH Level (Level = Nivel) + Chart name + Block name + I/O name
M110\V112\Valve.Ctrl#Value
PH Level = M110 – En este ejemplo, sólo Level 3 fue incluido en la HID. Si se seleccionaron también los Levels 1 y 2 para formar la HID, PH Level quedaria Plant\Material Tanks\M110.
Chart name = V112 – Es el nombre del CFC que alberga la etiqueta.
Block name = Valve – Es el nombre dado al bloque de programación (tipo VlvL en el ejemplo).
I/O name = Ctrl#Value – Parámetro de E/S del bloque de programación.
• Derivación jerarquía de pantallas de PH: las pantallas de proceso se agrupan en una jerarquía específica. Esto permite navegar desde una pantalla de visión general a una pantalla de nivel más específico. Las pantallas subordinadas representan una parte de la pantalla superior con más detalles. La jerarquía de las pantallas de proceso (picture hierarchy) corresponde a cómo las pantallas de proceso se almacenan en la plant hierarchy.
Obs: este elemento será más detallado a continuación en el curso.
• Customize PH
• options\plant hierarchy\settings – definir el número de niveles jerárquicos = 4;
• número máximo de caracteres = 10 (importante para la composición de la etiqueta en la OS);
- OS Area = 2 definir hasta qué nivel jerárquico representará un area en la OS;
Obs: este elemento será más detallado a continuación en el curso.
•Included in HID = 3 – niveles que formarán la plant ID en la OS.
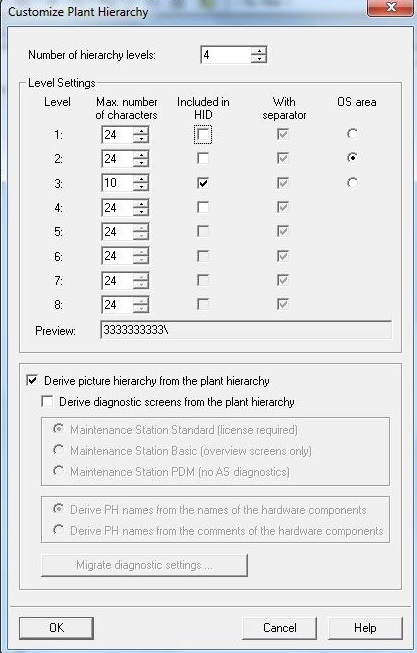
Proyecto Soybean Crushing
• Abrir SIMATIC Manager Plant View.
• Configurar Plant Hierarchy. Abrir SIMATIC Manager y seleccionar elemento de menú Options > Plant Hierarchy > Setting...
• Configurar Number of hierarchy levels igual a 3.
• En Level 3, establecer el número máximo de caracteres igual a 15.
• Seleccionar opción Included in HID igual a Level 3.
• Seleccionar opción OS Area igual a Level 2.
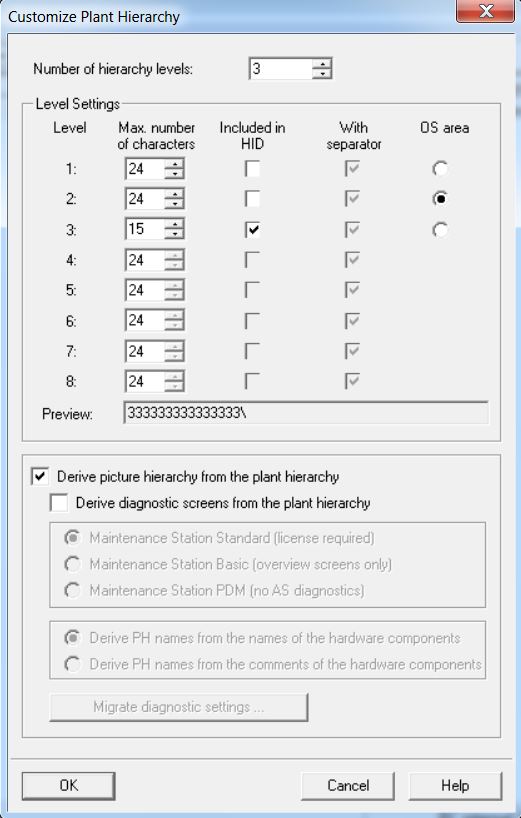
• Haga clic en Yes para confirmar.

• Renombrar carpeta Process Cell(1) de nivel jerárquico 1 a Plant.

• Crear elemento level 2 01_Reception. Haga clic derecho en la carpeta Plant folder y seleccione Insert new object > Hierarchy Folder. Renombrar a 01_Reception.

• Crear elemento de nivel 3 Road_Hopper dentro de 01_Reception.
• Crear elemento de nivel 3 Impurities dentro de 01_Reception.
• Crear elemento de nivel 3 Drying dentro de 01_Reception.
• Crear elemento de nivel 3 Storage dentro de 01_Reception.
• Crear elemento de nivel 2 02_Preparation. Haga clic derecho en la carpeta Plant folder y seleccione Insert new object > Hierarchy Folder. Renombrar a 02_Preparation.
• Crear elemento de nivel 3 Bean_Heater dentro de 02_Preparation.
• Crear elemento de nivel 3 Captation dentro de 02_Preparation.
• Crear elemento de nivel 3 Soy_Shipment dentro de 02_Preparation.
• Crear elemento de nivel 3 Laminators dentro de 02_Preparation.
• Crear elemento de nivel 3 Crackers dentro de 02_Preparation.

Pictures
• Crear objeto Picture en Plant\01_Reception\Road_Hopper. Haga clic derecho en la carpeta Road_Hopper y seleccione Insert new object > Picture. Renombrar a Road_Hopper.

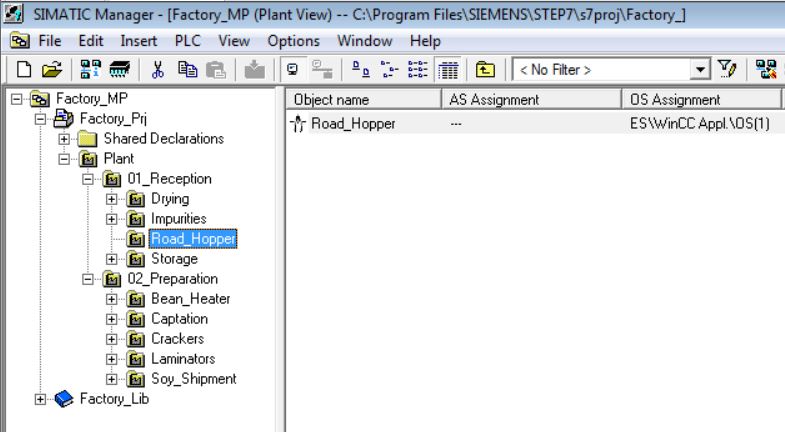
• Crear las pictures:
Impurities en Plant\01_Reception\Impurities
Drying en Plant\01_Reception\Drying
Storage en Plant\01_Reception\Storage
Bean_Heater en Plant\02_Preparation\Bean_Heater
Captation en Plant\02_Preparation\Captation
Soy_Shipment en Plant\02_Preparation\Soy_Shipment
Laminators en Plant\02_Preparation\Laminators
Crackers en Plant\02_Preparation\Crackers
Reception en Plant\01_Reception
Preparation en Plant\02_Preparation
Haga clic aquí para descargar las imágenes del proyecto Crushing Soybean• Abrir Wincc Explorer. En Component View, haga clic derecho en el objeto OS(1) y seleccione Open Object.
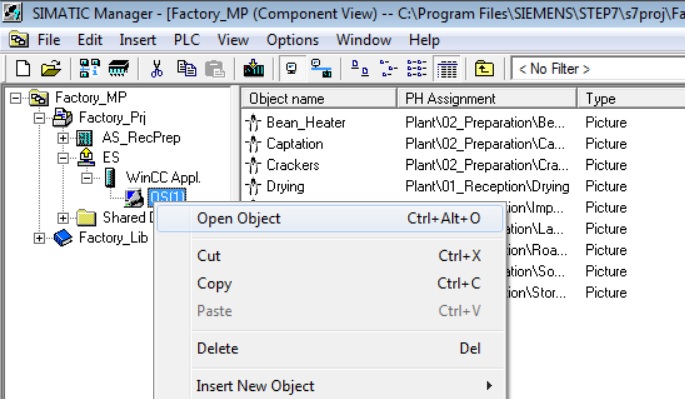
• Las pictures creadas aparecerán al final de la lista de imágenes del proyecto (objetos en el lado derecho).

• Haga doble clic en Road_Hopper.pdl para abrir Graphics Designer y editar.
• Insertar imagen de fondo de las pictures. En las propiedades de la picture, seleccionar pestaña Picture Object > Background Picture. En el campo Static, digitar Reception01.BMP. Cambiar propiedade Show As a Stretched (Picture).
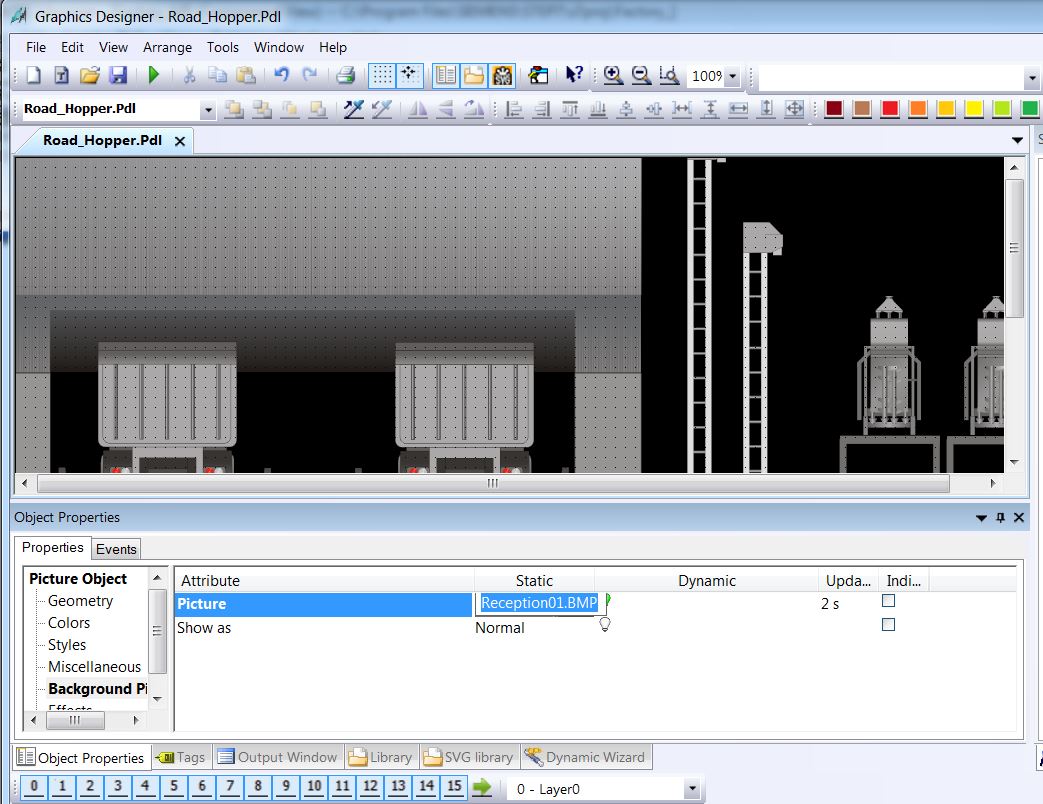

• Insertar imagen de fondo para las otras pictures del proyecto.
Impurities - Reception03.BMP
Drying - Reception02.BMP
Storage - Reception04.BMP
Bean_Heater - Preparation01.BMP
Reception - Reception.BMP
Preparation - Preparation.BMP
• En la pestaña Options, activar la opción Allow activation on ES para permitir que el proyecto WinCC se ejecute en la estación de ingeniería ES.
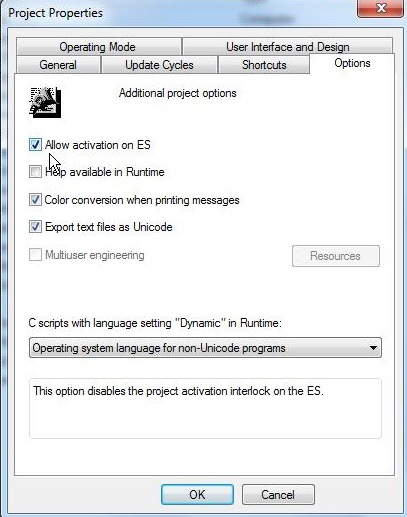
• Seleccione la opción Computer (primer elemento de la lista de la izquierda), haga clic con el botón derecho en la computadora ES y seleccione Properties.
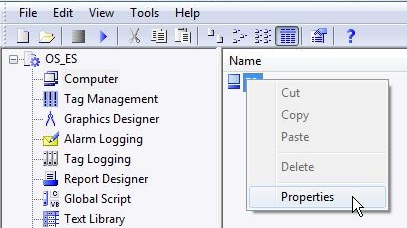
• En la pestaña Parameters, seleccionar el idioma de Runtime igual a English (United States).
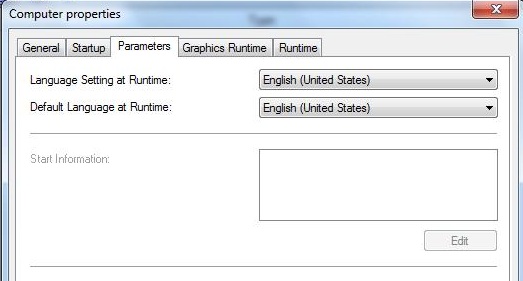
Siguiente
Usuario no registrado. Compre el entrenamiento en jats.com.br.