PC Station
Shared Declarations
Si creó su multiproyecto con el PCS 7 Wizard, la biblioteca de datos maestros ya contiene una carpeta "Shared Declarations". Luego, puede usar esto para almacenar reclamaciones compartidas que pueden ser utilizadas por múltiples aplicaciones. Puede crear explícitamente la carpeta "Shared Declarations" si aún no existe.
La carpeta "Shared Declarations" contiene las siguientes subcarpetas:
• Enumerations
• Units
• Equipment properties
Puede definir los siguientes elementos como declaraciones compartidas.:
• Enumerations
Puede usar enumeraciones para definir representantes textuales para valores de parámetros de bloque o chart I/Os con tipos de datos "BOOL," "BYTE," "INT," "DINT," "WORD" e "DWORD". Se asigna un texto adecuado a cada valor de una enumeración y este se muestra en la E/S. Se pueden asignar varios valores a cada enumeración.
• Units
La unidad de medida (por ejemplo, mbar, l / h, kg) es un texto con un máximo de 16 caracteres. Se puede insertar durante la interconexión de E/S de bloque o chart y descripciones de parámetros. Se utiliza, por ejemplo, en pictures de proceso cuando se visualizan valores de E/S de bloques. Todas las unidades de medida incluidas en el CFC básico están disponibles de serie.
• Equipment properties
Las propiedades del equipo son parámetros de una unidad, como el material de la carcasa, los volúmenes, etc. El tipo de propiedad del equipo se define como una "shared declaration". Las instancias de este tipo se utilizan en SIMATIC BATCH y sus atributos se adaptan individualmente.
Projeto Crushing Soy
• Insertar Shared Declarations para el proyecto Factory_Prj. Seleccione el proyecto, haga clic con el botón derecho y seleccione Insert New Object > Shared Declarations.
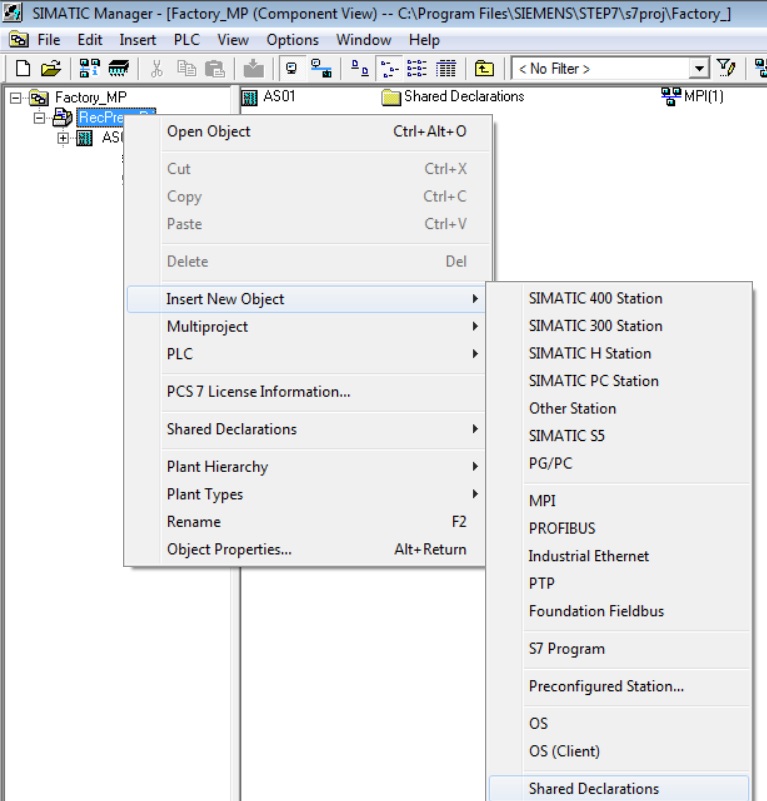
Master Data Library
Al crear CFC charts, debe trabajar con la Master Data Library. NO copie bloques y Process Tag Types de la biblioteca PCS 7 Standard Library u otra biblioteca directamente al CFC chart de su proyecto. Cree los bloques y Process Tag Types en la Master Data Library y cópielos de esa biblioteca a los CFC charts.
Abajo, la Master Data Library Training_Lib (livro azul) contiene en la carpeta Blocks varios FBs (function blocks) de la biblioteca APL v8.1 library (Component View).
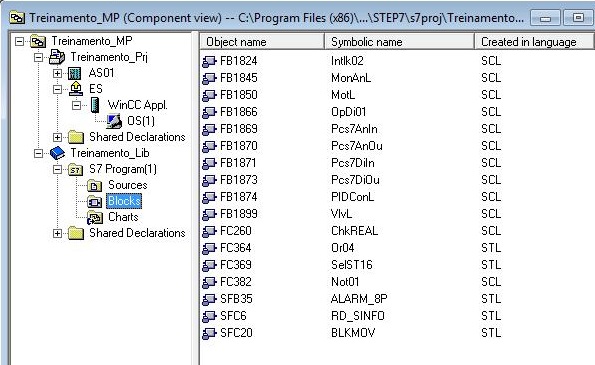
A continuación se muestran los Process tag types válvulas, motores, PIDs etc.) de la APL v8.1 library: Motor_Lean, PIDControl_Lean y Valve_Lean.
Nota: Process tag type se estudiará más a fondo en el entrenamiento.

¿Cuáles son las ventajas de Master Data Library?
El uso de la Master Data Library garantiza que una misma versión de el bloque se utiliza en el proyecto, evitando la confusión. Esto es especialmente importante si más de un ingeniero está trabajando en un multiproyecto.
El uso de la Master Data Library también proporciona otra conveniente función de PCS 7: ocultar bibliotecas. Esta función permite ocultar todas las bibliotecas, excepto la Master Data Library.
La Master Data Library se archiva automáticamente al hacer la copia de seguridad del multiproyecto.
Cómo almacenar objetos en Master Data Library
Cambios en los bloques
Puede cambiar las propiedades de los bloques en Master Data Liblioteca. Por ejemplo, puede adaptar mensajes específicos a los requisitos de usuarios de su proyecto. Cada instancia del bloque que usted creó en los CFCs tendrá sus propiedades cambiadas automáticamente. Con eso, usted tiene que cambiar el bloque sólo en la Master Data Library y no repetidamente para cada instancia creada del bloque.
Modificaciones de un bloque intencionalmente para un específico CFC se realizan directamente en la instancia del bloque en ese CFC. Esto incluye, por ejemplo, los parámetros de entrada y salida, como setpoints y limit values.
Master Data Library y Process Tag Types
También puede almacenar process tag types proporcionados por PCS 7 en la Master Data Library. Todos los bloques incluidos en el Process Tag Types están automáticamente incluidos en la carpeta Blocks de la Master Data Library.
Proyecto Crushing Soy
• Insertar la Master Data Library Factory_Lib al multiproyecto Factory_MP. En el SIMATIC Manager, seleccionar elemento de menú File > New...
• Seleccionar pestaña Libraries.
• Insertar Name = Factory_Lib. Type = Library. Eligir la ubicación de almacenamiento (estándar C:\Programs Files (x86)\SIEMENS\STEP7\s7libs). Seleccionar Add to current multiproject (Factory_MP) para incluir la biblioteca en el multiproyecto Factory_MP.


• Cerrar la ventana de la biblioteca Factory_Lib y trabajar dentro del multiproyecto Factory_MP.
• En Component View, insertar S7 Program para Factory_Lib. Haga clic con el botón derecho en el objeto Factory_Lib y seleccione el elemento del menú Insert New Object > S7 Program.
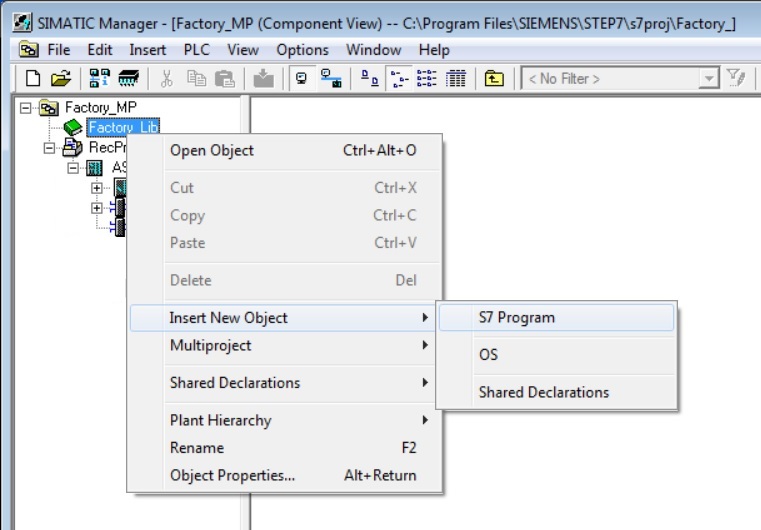
• Insertar la carpeta Charts en el S7 Program de Factory_Lib. Haga clic con el botón derecho en el objeto S7 Program y seleccione elemento de menú Insert New Object > Chart Folder.
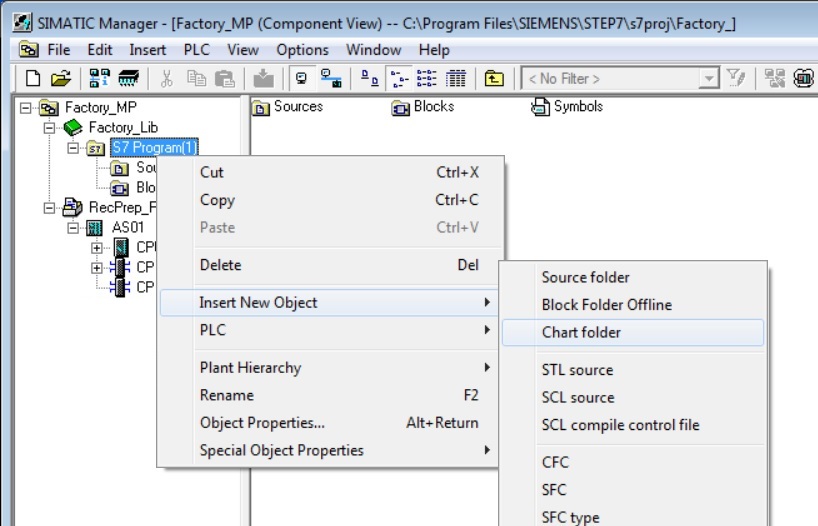
• Definir la biblioteca Factory_Lib como Master Data Library. Al agregar la biblioteca al multiproyecto, se inserta como una biblioteca común. Para convertirla en la biblioteca de datos maestros para el multiproyecto, haga clic con el botón derecho en la biblioteca Factory_Lib y seleccione el elemento del menú Multiproject > Define as Master Data Library.
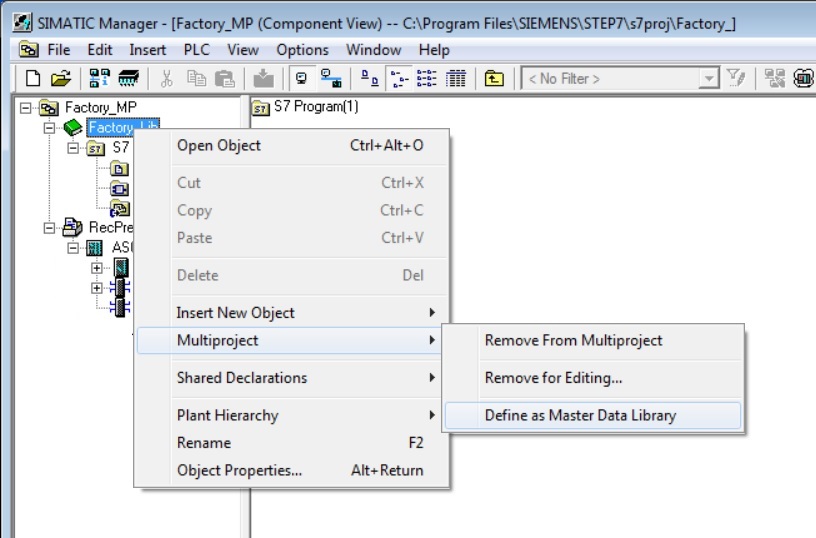
• El color del icono del libro cambia de verde a azul, lo que indica la Master Data Library.
• Seleccionar Plant View. Añadir la carpeta Shared Declarations para la Master Data Library. Haga clic con el botón derecho en el objeto Factory_Lib y seleccione elemento de menú Insert New Object > Shared Declarations.

Se está traduciendo al español
Configuración de PC Station
• El ordenador o la máquina virtual debe haber cambiado su nombre a ES, si no se ha hecho antes de la instalación de SIMATIC PCS 7 (orientación dada en la documentación de instalación). Abra el Panel de control - System and Security - Sistema. Haga clic en Cambiar configuración y cambie el nombre del ordenador a ES. Reinicie el ordenador o la máquina virtual después del cambio.
• Cambiar IP fijo del ordenador o máquina virtual para 192.168.0.2 (Máscara 255.255.255.0).
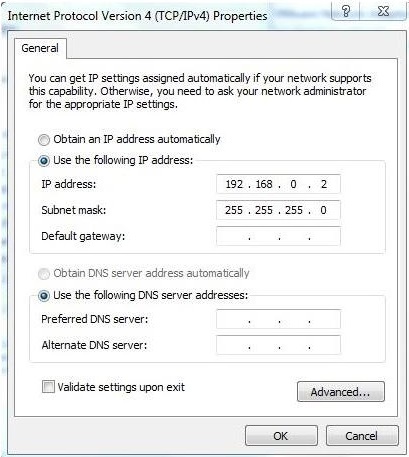
• Añadir Simatic PC Station al multiproyecto Factory_Prj. Haga clic derecho en el objeto Factory_Prj y seleccione Insert New Object > SIMATIC PC Station.
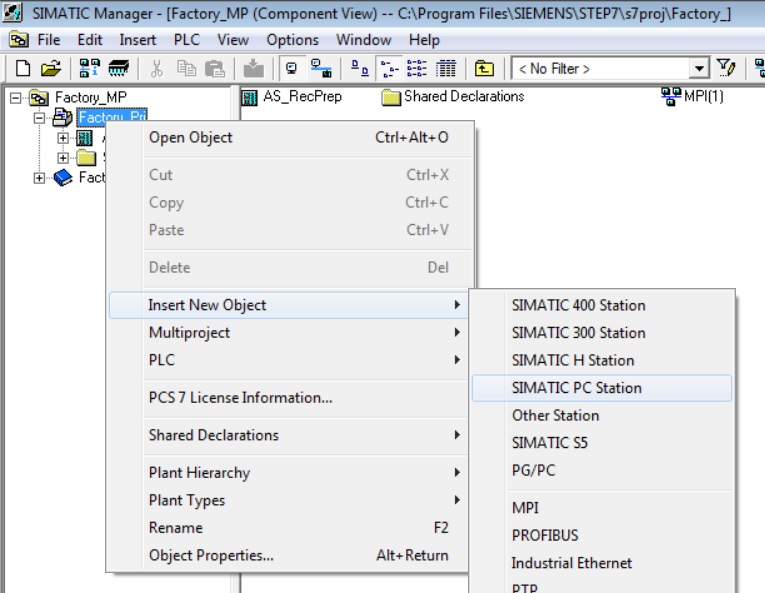
• Renombrar la PC Station a ES.
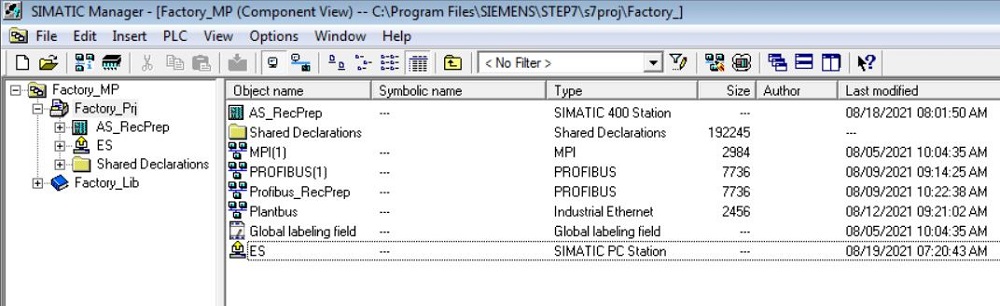
Obs: El nombre de la estación (PC station) en el proyecto debe ser igual que la máquina física. El nombre ES es un nombre aleatorio (son
las iniciales de Engineer System - nombre predeterminado en PCS 7 para la máquina de
configuración). Se permite usar cualquier nombre. Lo importante es que el nombre en el
el proyecto sea igual al nombre de la máquina física. Cuando el proyecto y la máquina tienen
el mismo nombre, el icono de la PC Station se queda con una flecha amarilla
 .
.
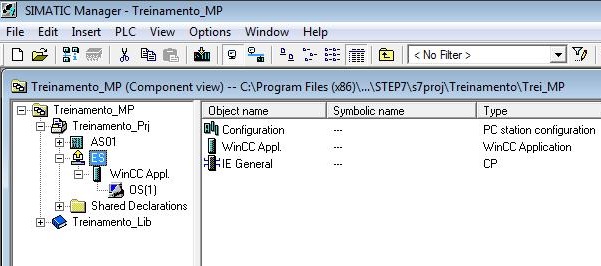
Nota: es posible que la flecha amarilla no aparezca, incluso con la configuración correcta.
• Seleccionar objeto PC Station ES y abrir Configuration.
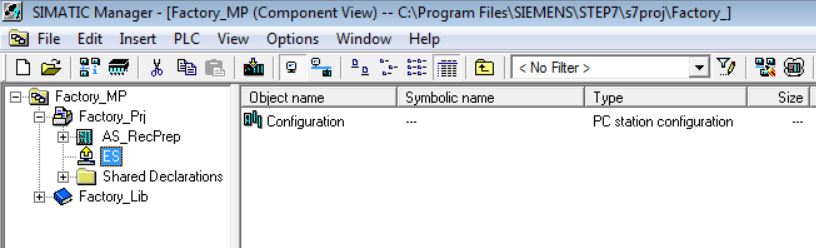
• Insertar la placa de comunicación Ethernet para ES (IE General). Se puede encontrar en el catálogo en Simatic PC Station\CP-Industrial Ethernet\IE-General SW V8.1. Añadir en la posición 1 del PC Rack (index 1).
• Configurar IE General de la ES con IP Adress 192.168.0.2 y máscara 255.255.255.0.
• Seleccionar la subnet PlantBus.

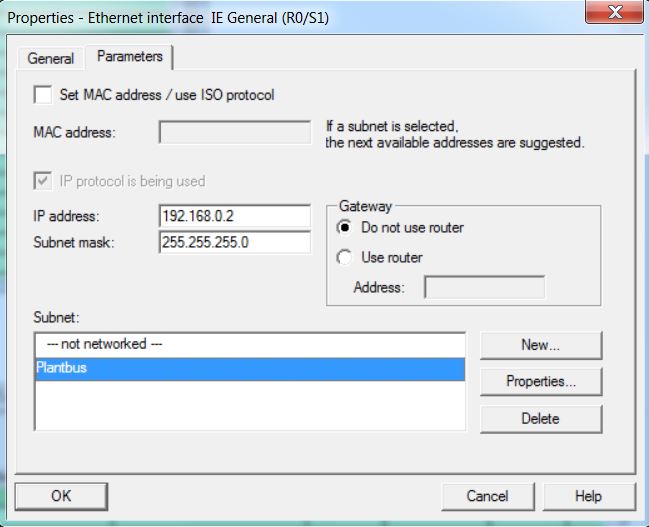
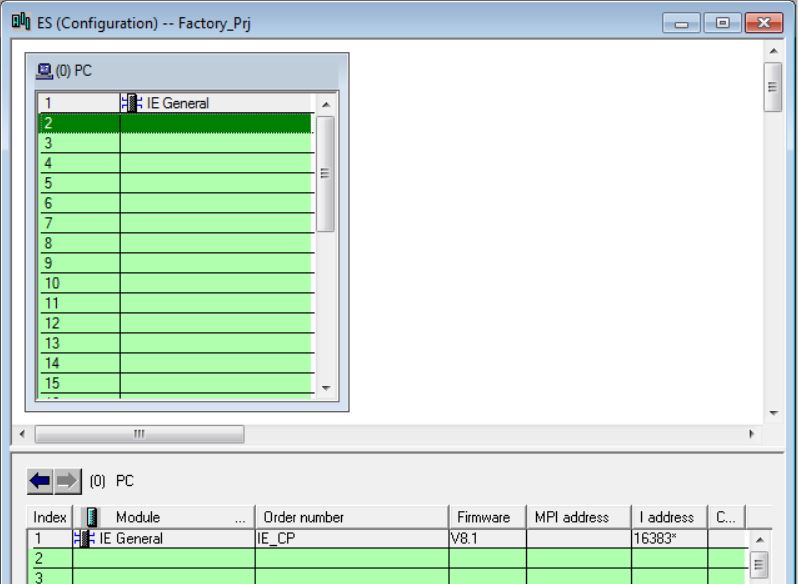
• Insertar WinCC Appl. en PC Index 2 - Seleccionar desde el catálogo SIMATIC PC Station\HMI\WinCC Appl. y arrastrar a Index 2 del rack PC. Guardar y compilar HW Config. La compilación puede tardar unos minutos. Cerrar HW Config.
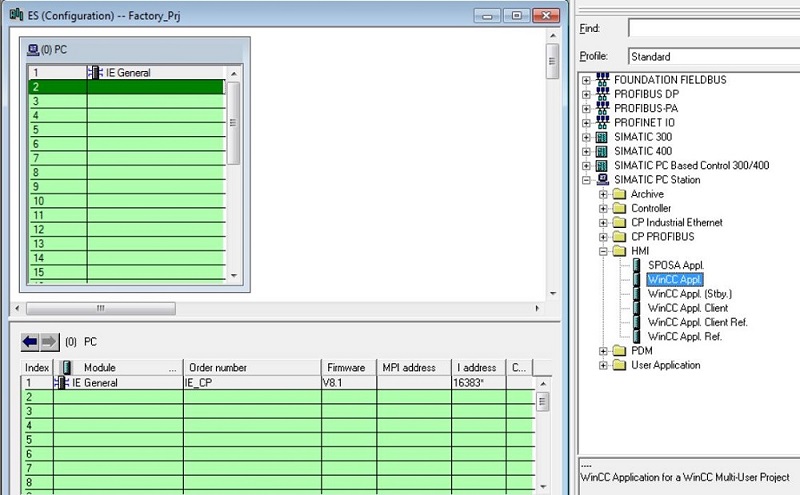
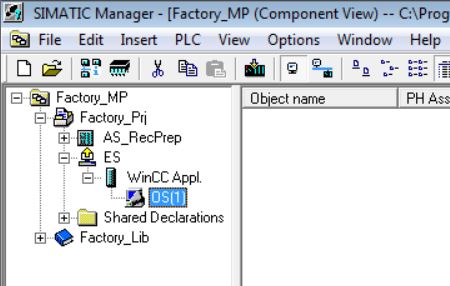
NetPro (Configuration Network)
En la aplicación NetPro, se configuran las redes y las conexiones. Con NetPro, puede configurar, asignar parámetros y documentar la configuración de la red de su planta de una manera simple y clara. NetPro se abre en SIMATIC Manager menu Options > Configure Network.
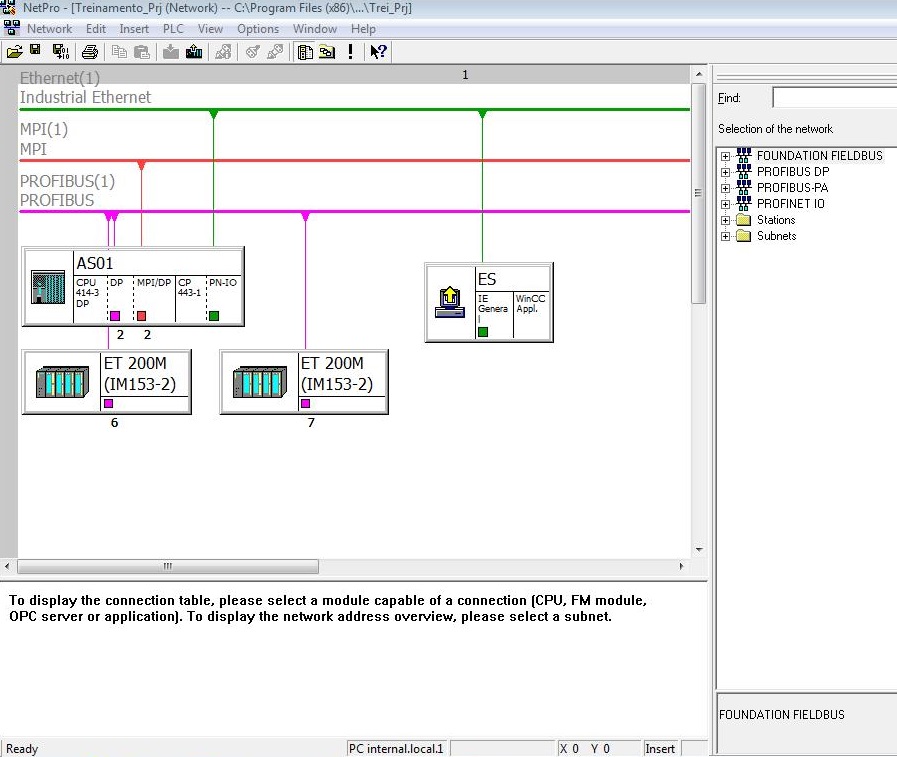
Proyecto Crushing Soy
• Abrir NetPro. Seleccionar elemento de menú Options > Configure Network.
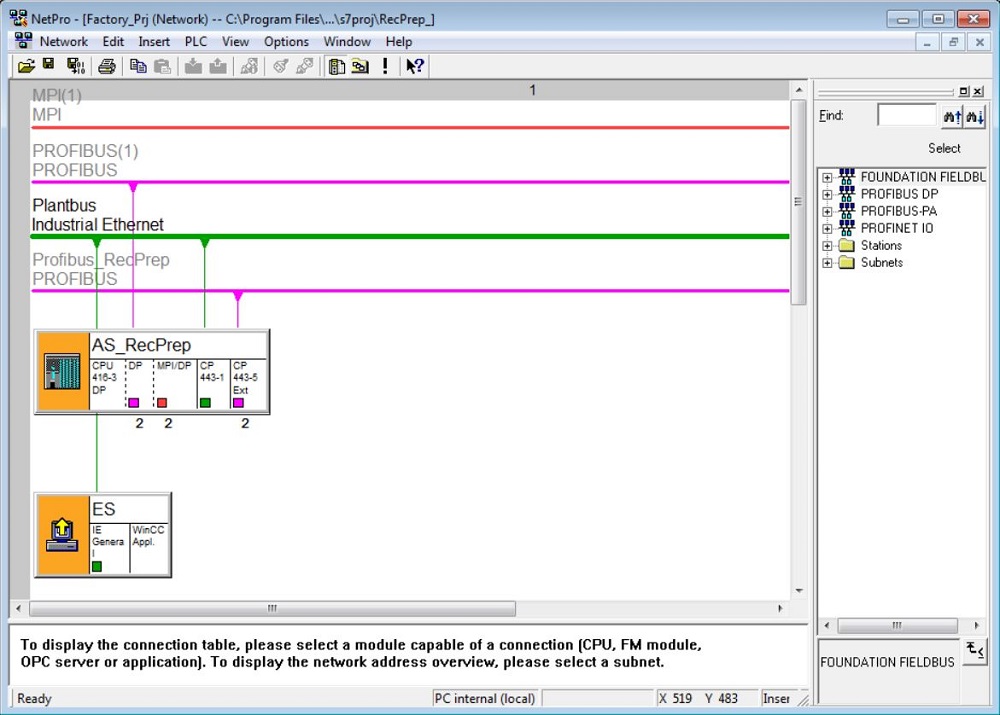
• Haga clic con el botón derecho en el objeto AS_RecPrep CPU416-3 y seleccione Insert New Connection.

• Elegir WinCC Appl de la ES. Elegir tipo de conexión S7 Connection. Haga clic en OK.
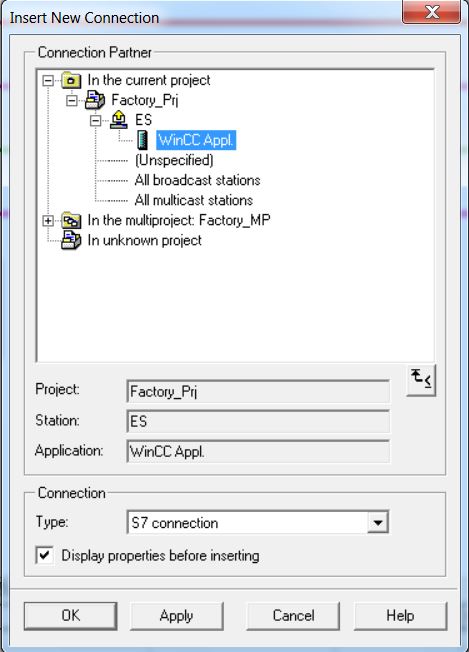
• Haga clic en OK.

• Guardar y compilar.
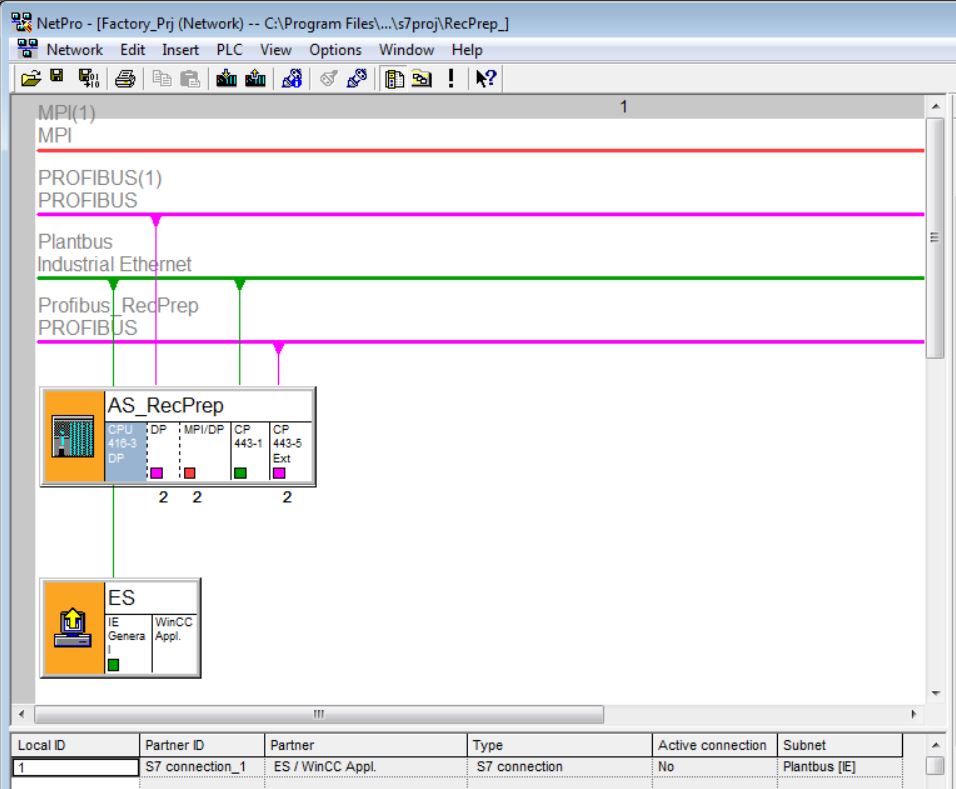
• Seleccione Compile change only y haga clic en OK.
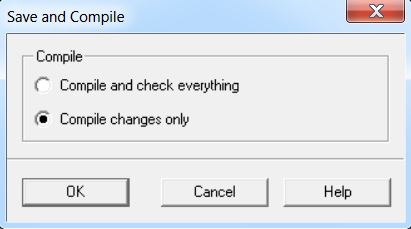
• Observe el cambio de color de los objetos AS_RecPrep y ES de naranja a blanco después de una compilación exitosa.
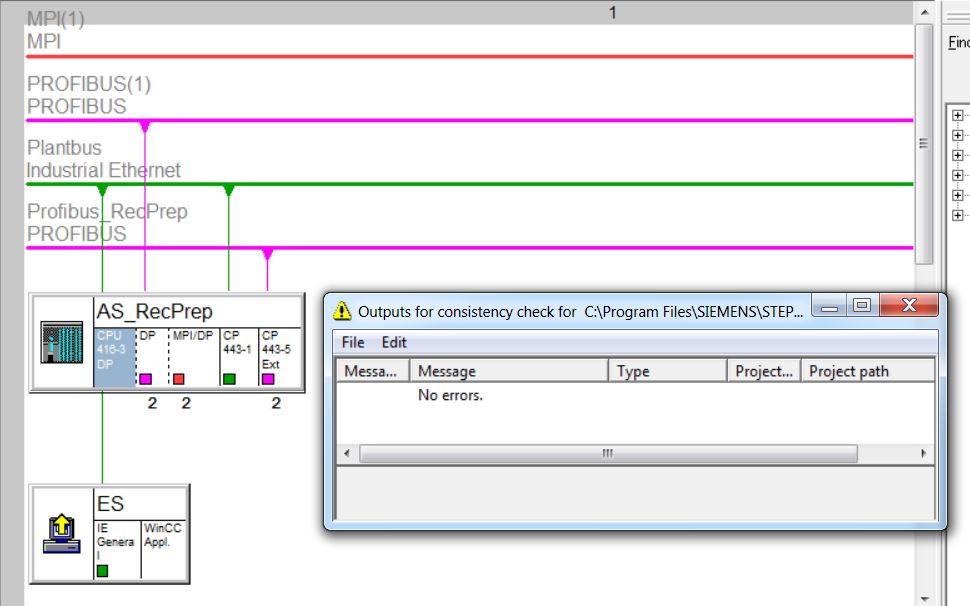
PC Station Configure (PLC Configure)
La función PLC Configure del PCS7 proporciona un cómodo medio de configuración de estaciones de PC. La configuración se realiza en el proyecto y descargado a la estación (ordenador).
La función se activa haciendo clic con el botón derecho del ratón sobre la PC Station (ES) y eligiendo elemento de menú PLC > Set...
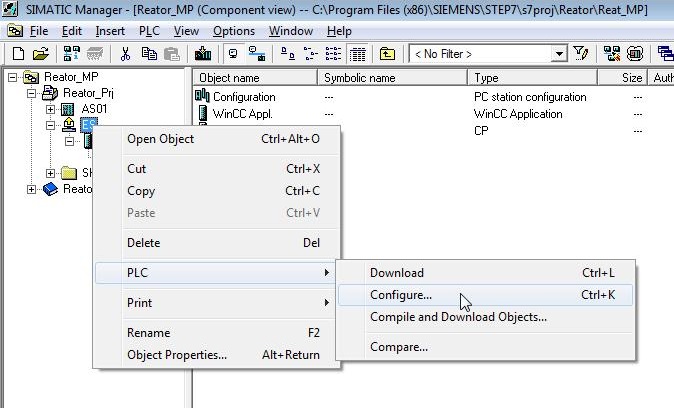
Se abre la ventana Configurar. En ella se elegirá la estación a recibir la configuración de PC Station (opción Configure). También es posible sólo consultar la configuración de una PC Station (opción Display)
• Acessible computers: muestra las estaciones de la red.
• Use configured computer name: deshabilite esta opción si seleccione una nueva emisora para la transferencia o visualización configuración.
• Target computer: estación/target seleccionada para la transferencia o exhibición de configuración (elegida a partir de Acessible computers).
• Botón Configure...: Descarga la configuración de la PC Station seleccionada del proyecto para estación/target.
• Botón Display...: abre el cuadro de diálogo "Configuración "target computer" cuya configuración actual se muestra con sus módulos y aplicaciones.
Proyecto Crushing Soy
• Abrir PLC Configure. Haga clic dereche en la PC Station ES y seleccionar elemento de menú > Configure...
• Desactivar Use configured computer name. Haga clic en el botón Configure...
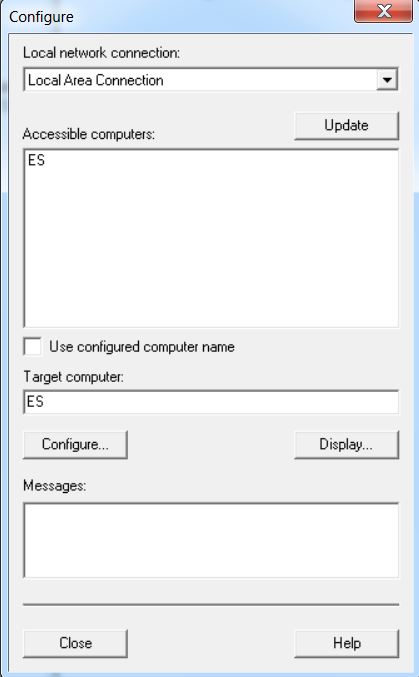
• Aparecerá un mensaje que indica cómo es posible la configuración. Haga clic en OK.

• Aparecerá un mensaje de restablecimiento de la estación. Haga clic en OK.

Transferencia exitosa.

• Haga clic en el botón Display.
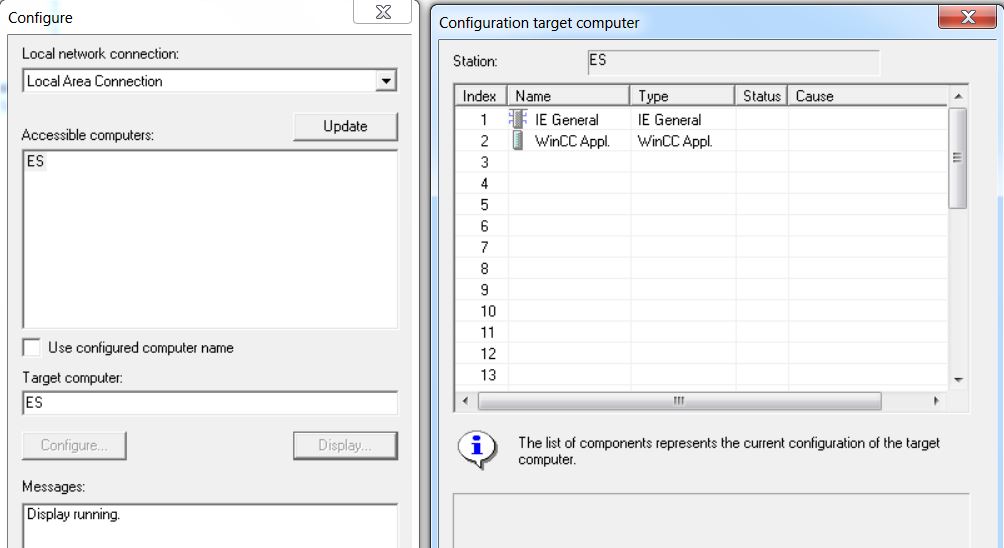
• En la ventana Configure, haga clic en Close.
• Abrir Station Configurator Editor (menú All Programs > Siemens Automation o barra de herramientas del Windows).
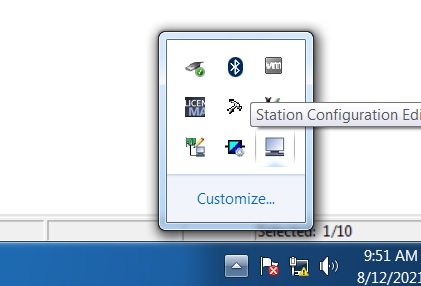
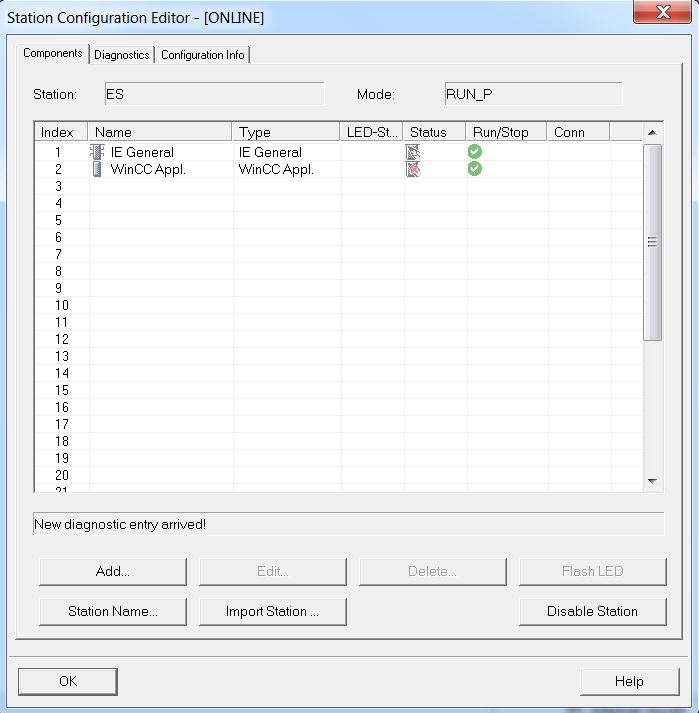
Download de las conexiones de red a la estación ES.
• Seleccionar Factory_Prj y abrir NetPro (menú Options > Configure Network).
• Seleccionar PC Station ES.
• Haga clic en el botón Download  para descargar la
configuración de red (connections) a la estación. Haga clic en Yes.
para descargar la
configuración de red (connections) a la estación. Haga clic en Yes.
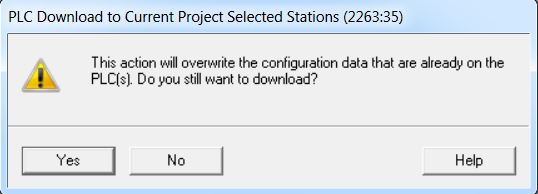
• Detener módulos para download. Haga clic en Ok.
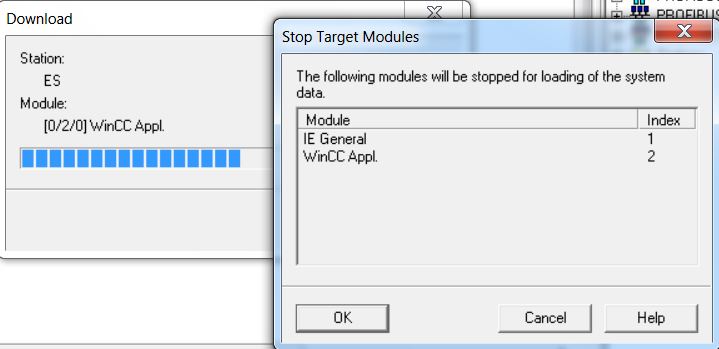
En Station Configuration Editor la columna Conn muestra la configuración descargada (resaltada en rojo en la imagen a continuación).
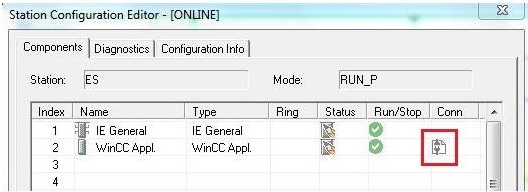
Siguiente
Usuario no registrado. Compre el entrenamiento en jats.com.br.