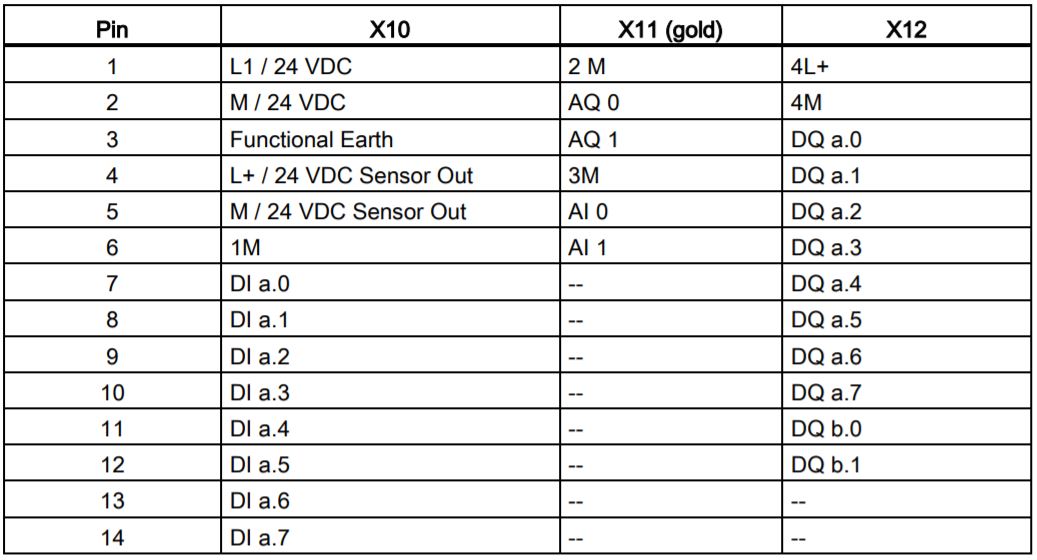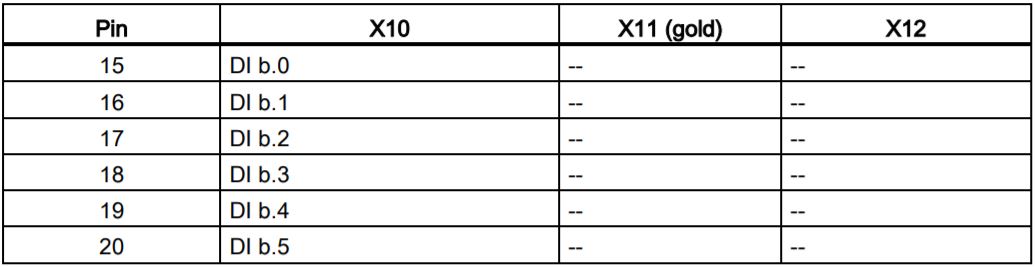Hardware Configuration
Hardware and network editor
The Hardware and network editor opens with a double click on the item "Devices & networks" in the project tree. The Hardware and network editor is the integrated environment for configuring, interconnecting, assigning parameters for devices and modules. It provides the maximum support for the realization of the automation project work.
Structure of the Hardware and network editor
The Hardware and network editor consists of the following components:
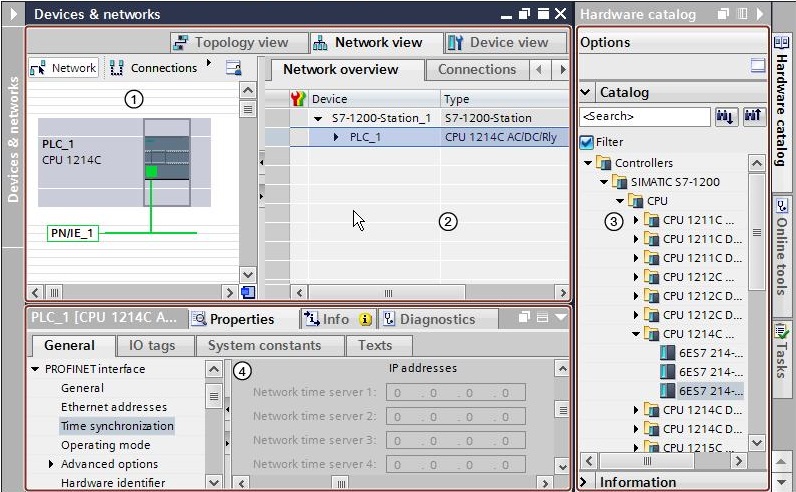
1 – Device view, network view and topology view – Graphic area
2 – Device view, network view and topology view – Table area
3 – Hardware catalog
4 – Inspector window
The Hardware and network editor provides three views of the project. These three views must be selected according to the need to edit devices and modules individually, configure networks or visualize the topological structure of the project.
Device view
The following tasks are performed in that view:
• Configure and assign parameters to devices
• Configure and assign parameters to modules
Structure:
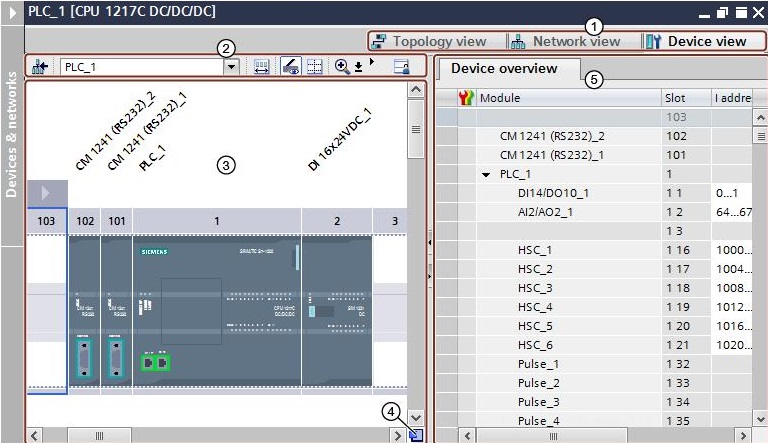
1 – Select view: Device view/Network view/Topology view
2 – Device view toolbar
3 – Device view graphic area
4 – Overview navigation
5 – Device view table area
Network view
The following tasks are performed in this view:
• Configure and assign parameters to devices
• Interconnect devices in network
Structure
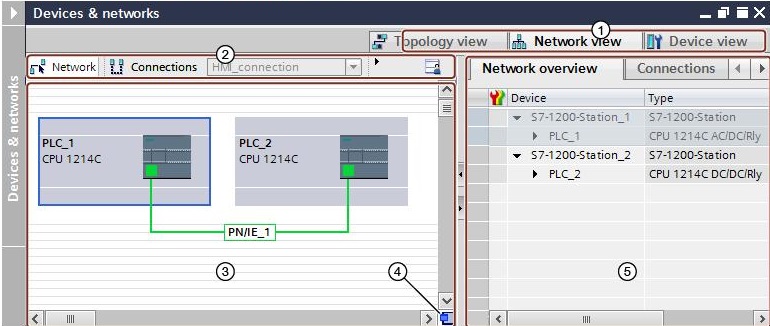
1 – Select view: Device view/Network view/Topology view
2 – Network view toolbar
3 – Network view graphic area
4 – Overview navigation
5 – Network view table area
Topology view
The following tasks are performed in this view:
• Show the Ethernet topology
• Configure the Ethernet topology
• Identify and minimize the differences between the desired topology and the current one
Structure
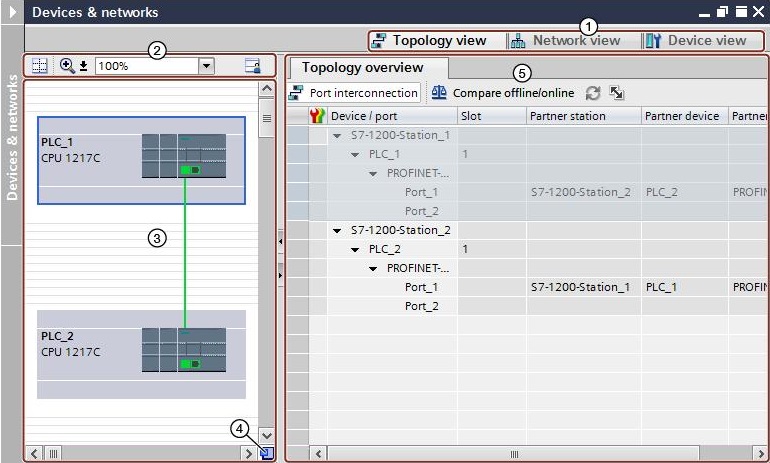
1 – Select view: Device view/Network view/Topology view
2 – Topology view toolbar
3 – Topology view graphic area
4 – Overview navigation
5 – Topology view table area
Inspector window
The properties and parameters displayed of the selected object can be edited in the window inspector.
Structure:
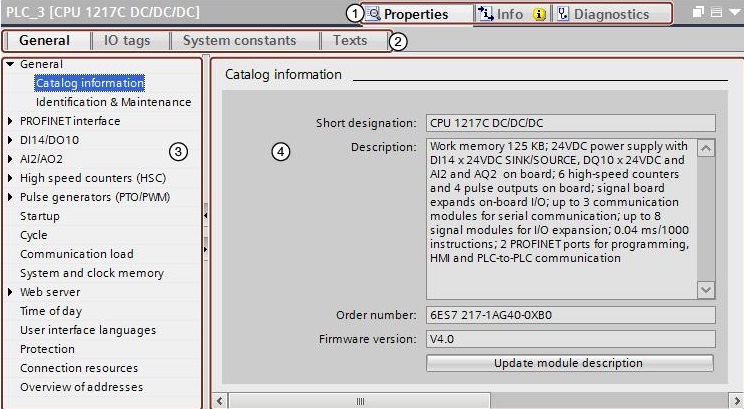
1 – Browse between various information tabs and work areas
2 – Browse between various information tabs and work areas
3 – Navigate between the various parts of the information and parameters
4 – Show the information and the selected parameters
Hardware catalog
The Hardware catalog task card allows easy access to hardware components.
Structure
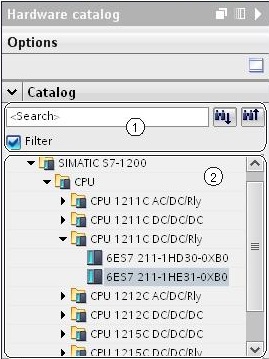
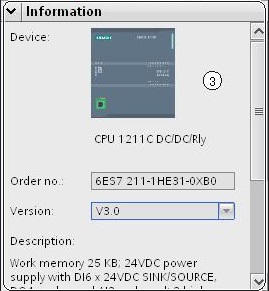
1 – Catalog Panel - search and filter functions
2 – Catalog Panel - component selection
3 – Information Panel
Configuring devices
In an automation system, it is necessary to configure, assign parameters and interconnect the individual hardware components.
Configure is understood with the way to fix, configure and interconnect devices and modules within the device or network views. Racks are symbolically represented. As in a "real" rack, it is possible to include a defined number of modules.
An address is automatically assigned to each module. The addresses can be modified later.
When the automation system starts, the CPU compares the configuration setpoint produced by the software with the current system configuration. The possible errors can be detected and reported.
Assign parameters and understand how to define properties of the component used. The parameters are loaded into the CPU and transferred to the corresponding module when the CPU has its startup. The modules can be changed easily, once the parameters are automatically loaded into the new module during the startup.
Project 1
Hardware Configuration
• Open Device Configuration (double click on Project tree > Devices > Project1 > PLC_1 > Device Configuration).
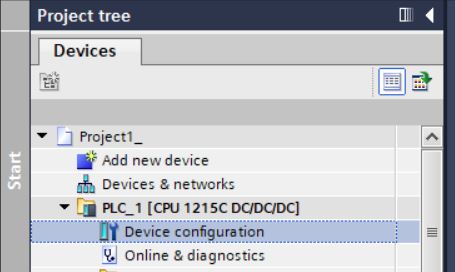
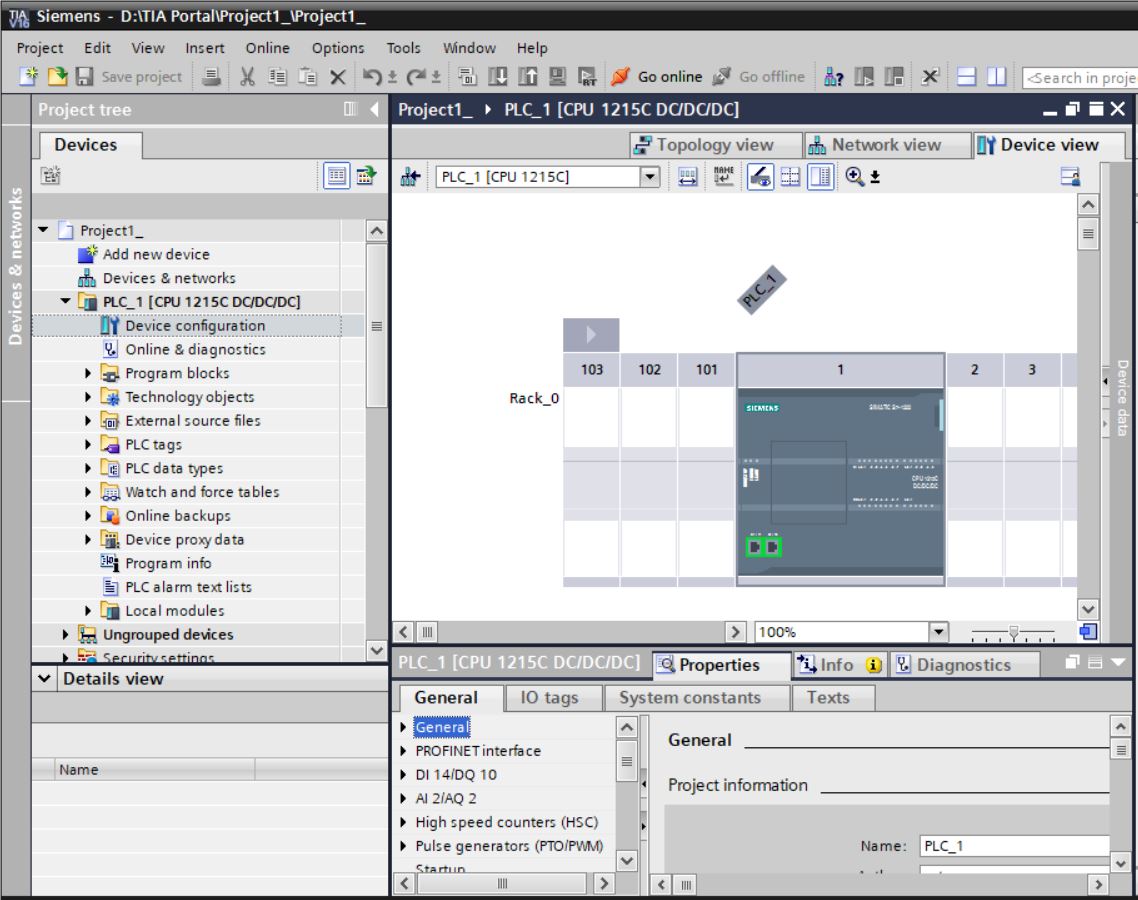
• Click on the controller in Device view. Then select the Properties tab to view the controller properties.
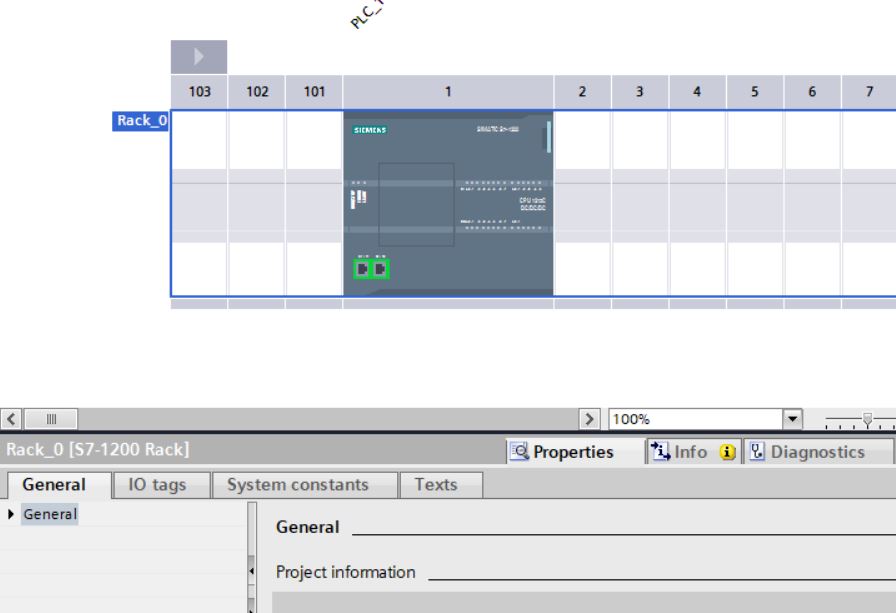
• On the General tab, observe the position of the controller in chassis 0 and slot 1.
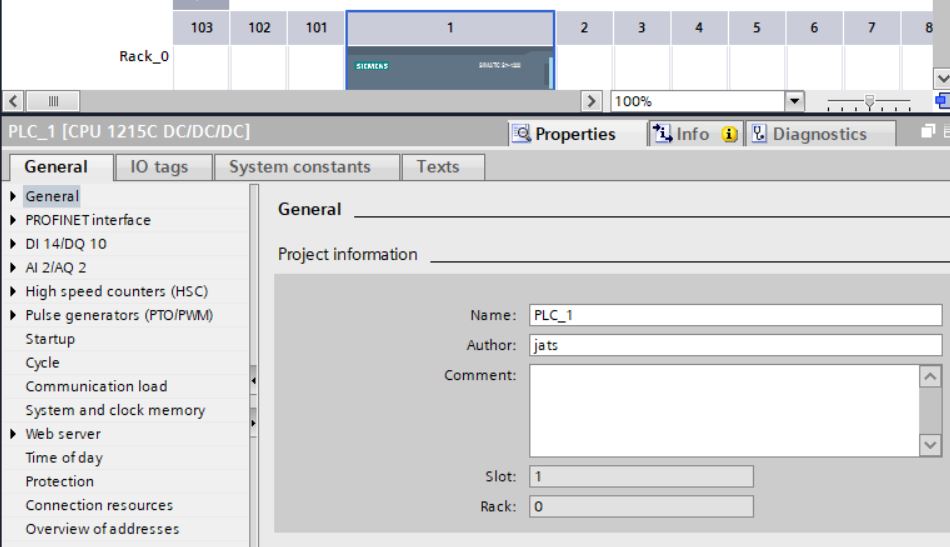
PLC Tag Tables
PLC Tag Tables contain the definitions of PLC Tags and symbolic constants that are validated by the CPU. A PLC Tag Table is created automatically for each CPU used in the project. If you can create additional tag tables and use them to sort or group tags and constants.
In the Project tree there is a folder called PLC tags to each CPU of the project. The following tables are included:
- “All tags” table
Show an overview of all PLC tags, user constants and system constants of the CPU. This table can not be deleted or moved.
- Default tag table
There is a Default tag table to each CPU of the project. It does not it can be deleted, renamed or moved. It contains PLC tags, user constants and system constants.
- Optional: others user-defined tag tables
You can create multiple user-defined tag tables at each CPU to group tags according to the needs of the user. It is possible to rename or delete user-defined tag tables. They contain PLC tags and user contants.
Structure of PLC tag tables
Each PLC tag table contains an aba for tags and an aba for user contants. The Default tag table and the "All tags" table also have the System contants tab.
In the Tags tab, the global PLC tags required by the program are declared.

Columns
Name – unique tag name in the CPU.
Data Type – tag data type.
Address – tag address.
Retentivity – Mark the tag as retentive. The value of the retentive tags is maintained even when the CPU power is de-energized.
Acessible from HMI – shows when the HMI can access this tag in runtime.
Visible in HMI – shows when the tag is visible to the operand selection (dynamization) of the HMI.
Monitor value – current value of the data in the CPU. This column only appears if an online connection is established and the "Monitor All" button is selected.
Tag table – show which Tag table includes the tag. This column is only presented in the "All tag" table.
Comment – Comment to document the tag.
Structure of "User constants" and "System constants" tabs
In the "User constants" are defined the symbolic constants that they are validated by the CPU. The constants requested by the system are shown in the "System constants" tab.
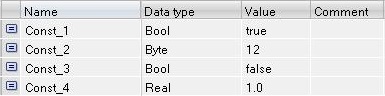
Columns
Name – unique constant name in the CPU.
Data Type – constant data type.
Value – constant value.
Tag table – shows which Tag table includes the declaration of the constant.
Comment – comment to document the constant.
PLC tags data types
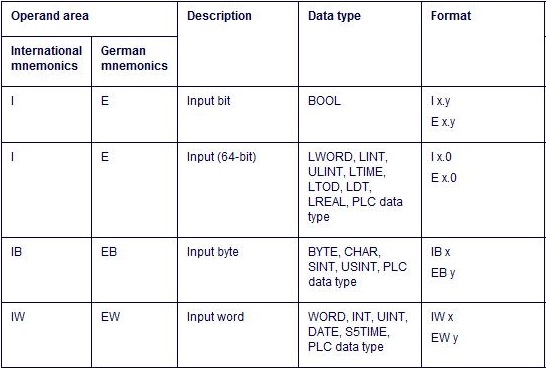
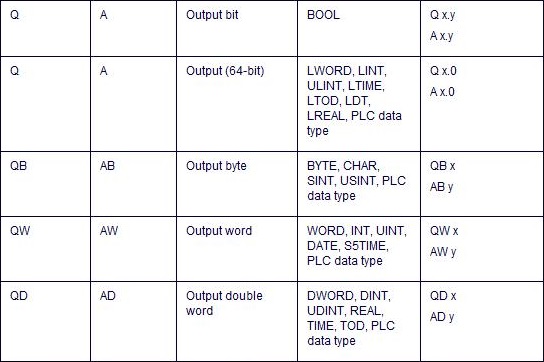
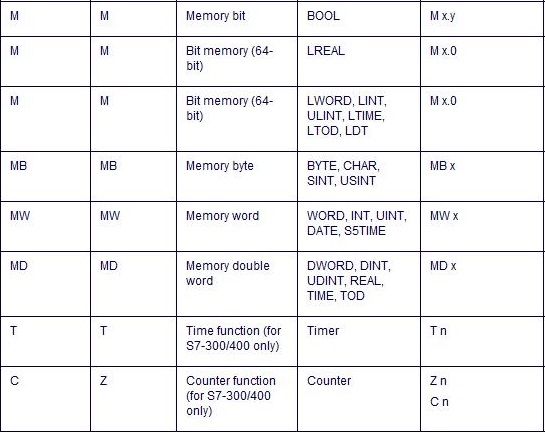
Addressing data types
Data types
BOOL – tags with BOOL data type are routed with a byte number and a bit number. The numbering of the bytes starts in each operand area starting from 0. The numbering of the bits goes from 0 to 7. Example: M 1.0.
BYTE, CHAR, SINT, USINT – tags with data type BYTE, CHAR, SINT or USINT are addressed with a byte number. Example: MB 1.
WORD, INT, UINT, DATE, S5TIME – tags with data type WORD, INT, UINT, DATE or S5TIME have two bytes. They are addressed with the lowest byte number. Example: IW 1.
DWORD, DINT, UDINT, REAL, TIME – tags with data type DWORD, DINT, UDINT, REAL or TIME have four bytes. They are addressed with the lowest byte number. Example: MD 1.
LWORD, LINT, ULINT, LTIME, LTOD, LDT, LREAL– tags with data type LWORD, LINT, ULINT, LTIME, LTOD, LDT or LREAL have eight bytes. They are addressed with the lowest byte number. Example: IL 1.0.
Project 1
• Enter IO tags on the CPU 1215C DC/DC/DC controller. Select the IO tags tab in the controller properties. This controller has built-in 14 channels of 24 VDC digital inputs, 10 channels of VDC digital outputs, 2 channels of analog inputs and 2 channels of analog outputs. It also has 6 high speed counters (HSC High Speed Counter) and 4 pulse generating outputs (PTO/PWM).
• Open the IO tags tab and inform the name and comment of each channel in the module.
| Name | Type | Address | Comment |
|---|---|---|---|
| SWITCH1 | Bool | %I0.0 | Switch 1 |
| SWITCH2 | Bool | %I0.1 | Switch 2 |
| SWITCH3 | Bool | %I0.2 | Switch 3 |
| SWITCH4 | Bool | %I0.3 | Switch 4 |
| LAMP1 | Bool | %Q0.0 | Lamp 1 |
| LAMP2 | Bool | %Q0.1 | Lamp 2 |
| LAMP3 | Bool | %Q0.2 | Lamp 3 |
| LAMP4 | Bool | %Q0.3 | Lamp 4 |
| OUTSR | Bool | %Q0.4 | Output SR |
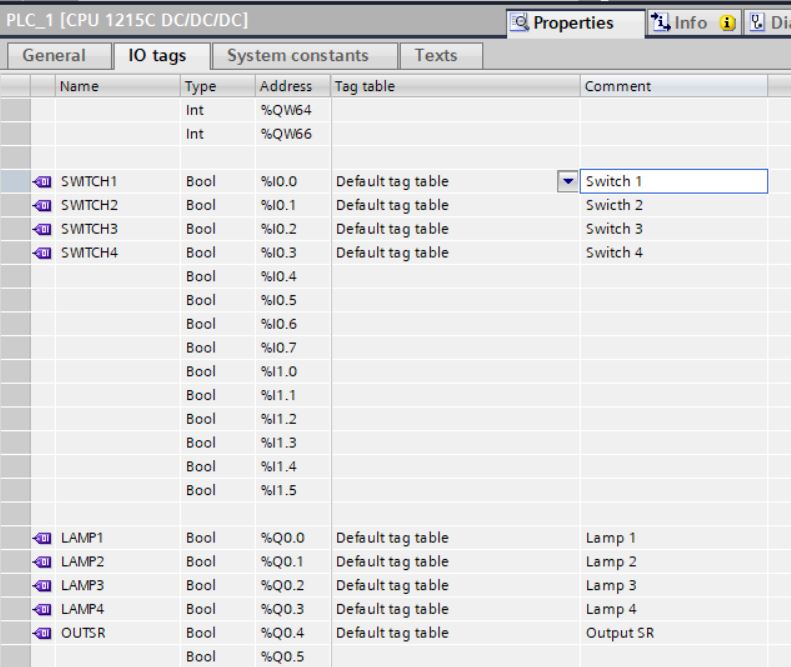
CPU 1215C DC/DC/DC (6ES7 215-1AG40-0XB0)
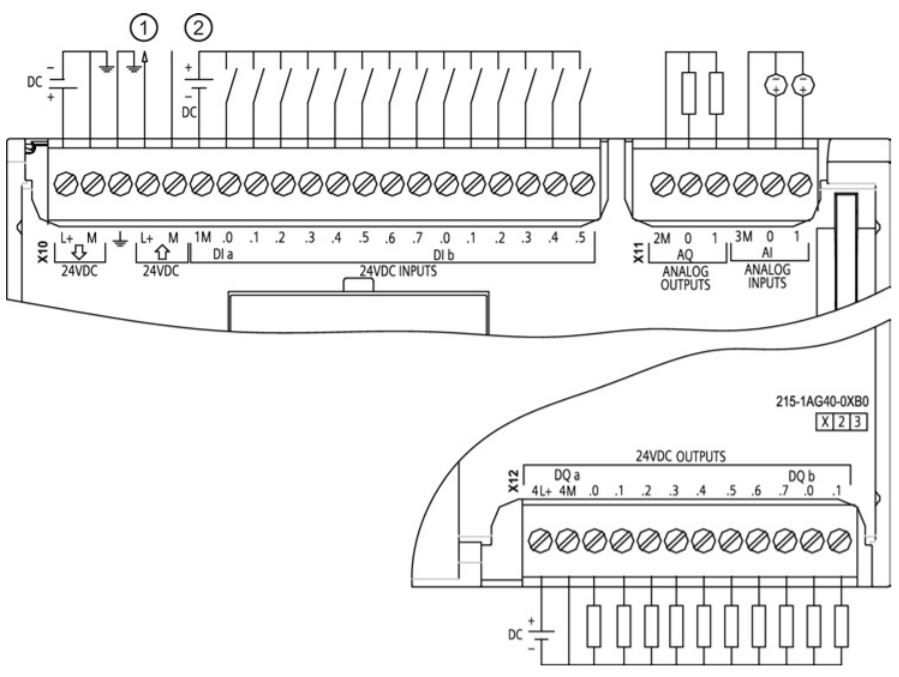
1 - 24 VDC Sensor Power Out
For additional noise immunity, connect "M" to chassis ground even if not using sensor power.
2 - For sinking inputs, connect "-" to "M" (shown). For source inputs, connect "+" to "M".
Location of pin connectors