Projeto Reator - IHM
Projeto Reator
• Abrir Root screen para edição. Project tree > Devices > HMI_1 > Screens > Root screen (duplo clique).
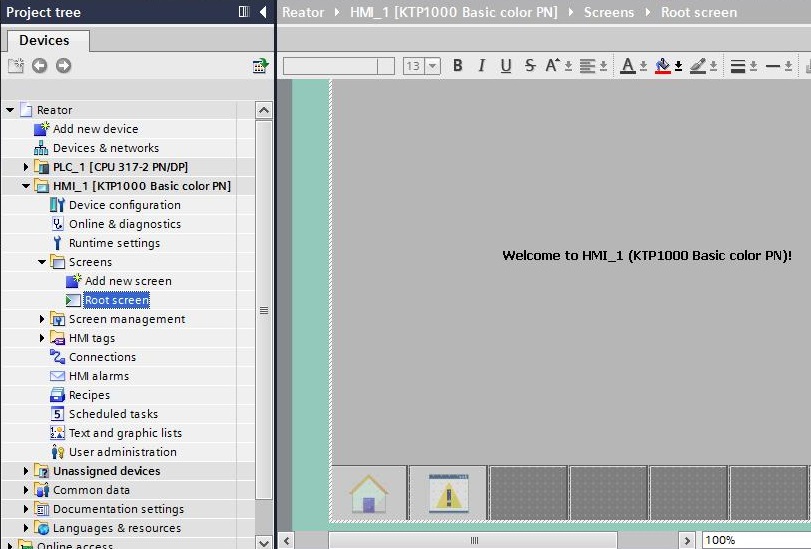
Toolbox para edição de screen:
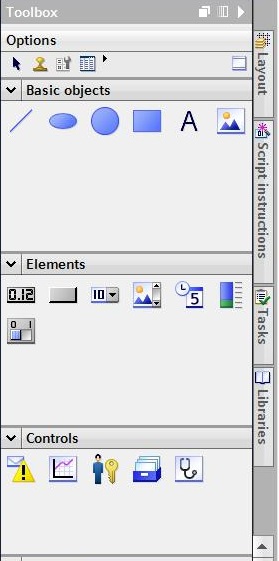
• Editar Root screen:

1 - Inserir button auto/manual com ação para colocar a válvula em automático.
Propriedades:
Tab Properties
• Inserir “A / M” em Text when button is “not pressed”.
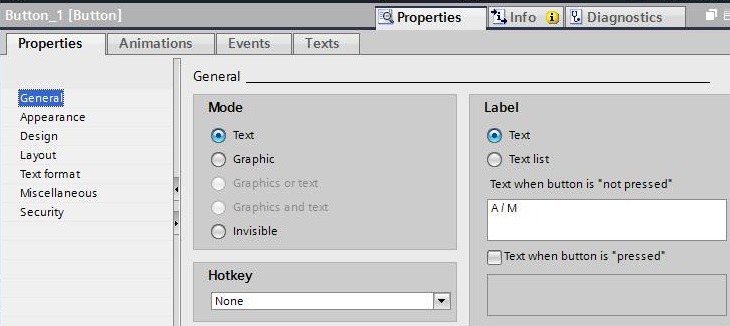
Tab Events
• No evento Release (ativo quando botão do mouse é solto sobre o objeto) adicionar function InvertBit com tag AM_V112.
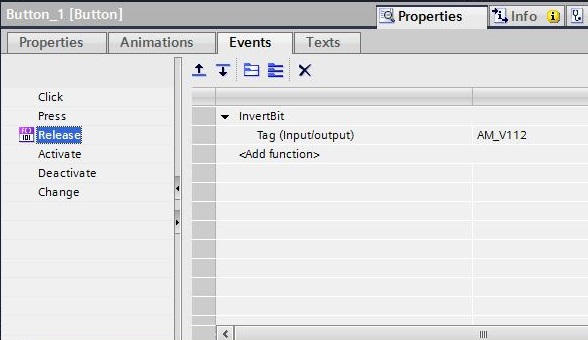
2 - Inserir button Abrir com ação para abrir a válvula quando em manual.
Propriedades:
Tab Properties
• Inserir “Abrir” em Text when button is “not pressed”.
Tab Animations
Display > Visibility – Tag: AM_V112 = 0 (só mostrar botão quando válvula estiver em manual).
Tab Events
• No evento Release (ativo quando botão do mouse é solto sobre o objeto) adicionar function SetBit com tag AF_V112.
3 - Inserir button Fechar com ação para fechar a válvula quando em manual.
Propriedades:
Tab Properties
• Inserir “Fechar” em Text when button is “not pressed”.
Tab Animations
Display > Visibility – Tag: AM_V112 = 0 (só mostrar botão quando válvula estiver em manual).
Tab Events
• No evento Release (ativo quando botão do mouse é solto sobre o objeto) adicionar function ResetBit com tag AF_V112.
4 – Inserir circle para indicar válvula aberta ou fechada.
Propriedades:
Tab Properties
Appearance > Background – Color: 255, 0, 31 – Solid
Layout > Radius: 11
Tab Animation
Display > Appearance – Tag: AF_V112

5 – Inserir Text field com a letra A indicando válvula em automático.
Propriedades:
Tab Properties
General – Text = “A”
Tab Animation
Visibility – Tag: AM_V112.
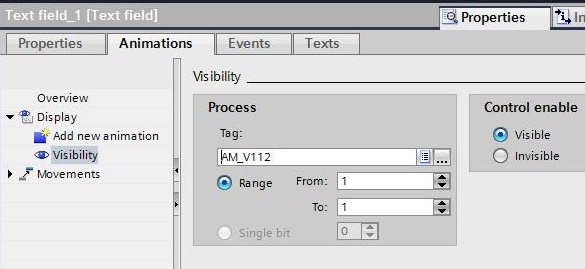
6 – Inserir Text field com a letra M indicando válvula em manual.
Propriedades:
Tab Properties
General – Text = “M”
Tab Animation
Visibility – Tag: AM_V112.
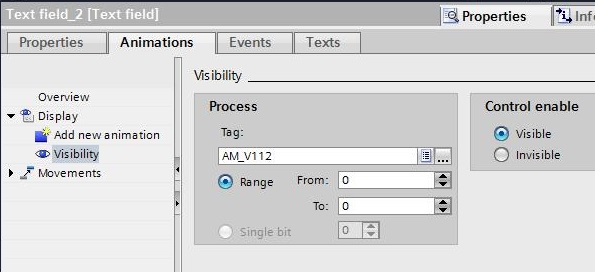
7 - Inserir Text field para indicar fim de curso de válvula fechada (closed).
Propriedades:
Tab Properties
General – Text = “C”
Tab Animation
Display > Appearance – Tag: V112_C.
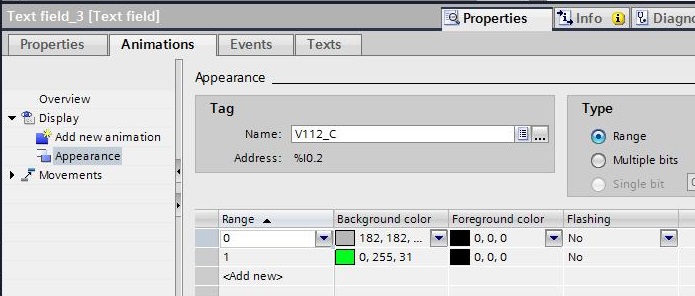
8 - Inserir Text field para indicar fim de curso de válvula aberta (opened) .
Propriedades:
Tab Properties
General – Text = “O”
Tab Animation
Display > Appearance – Tag: V112_O.
9 - Inserir Text field para indicar alarme da válvula .
Propriedades:
Tab Properties
General – Text = “ALM”
Tab Animation
Display > Visibility – Tag: ALM_V112.

• Compilar PLC_1. Clicar com o botão direito do mouse sobre PLC_1 e selecionar item de menu Compile > Hardware and software (only changes).
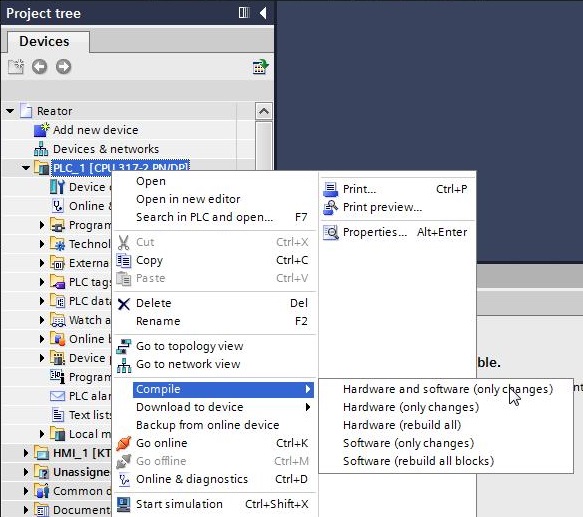
• Compilar HMI_1. Clicar com o botão direito do mouse sobre HMI_1 e selecionar item de menu Compile > Hardware and software (only changes).
• Configurar Set PG/PC Interface para PLCSIM.TCPIP.Internal. Set PG/PC Interface fica no Painel de Controle do Windows.
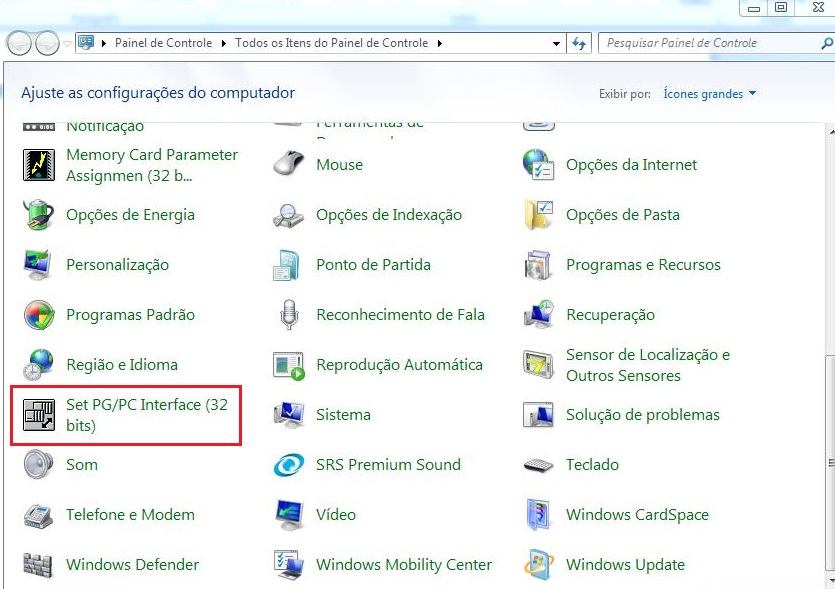
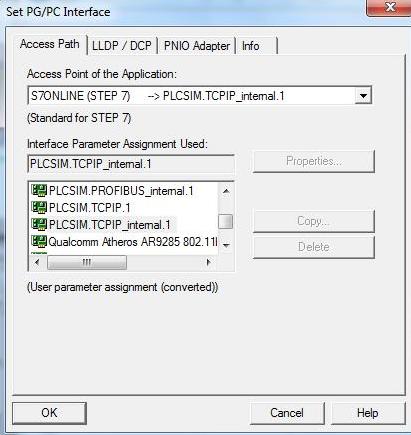
• Simular projeto Reator. Selecionar device PLC_1, clicar com botão direito do mouse e selecionar item de menu Start simulation.

• Selecionar protocolo TCP/IP no S7-PLCSIM.
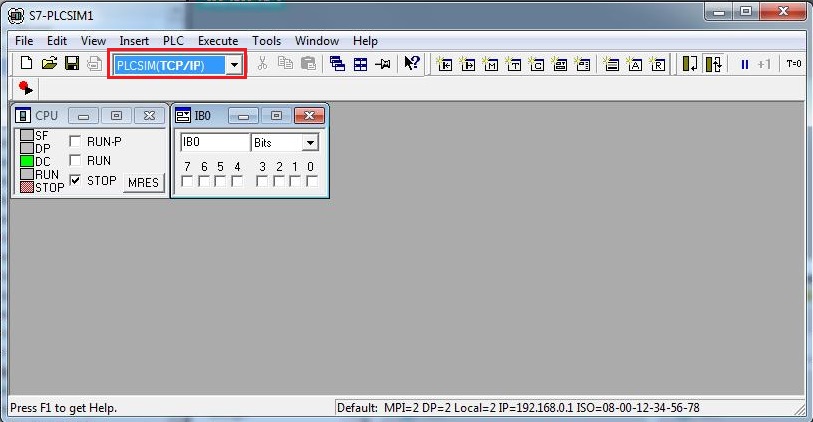
• Descarregar programa de PLC_1 no S7_PLCSIM. Clicar em Load.
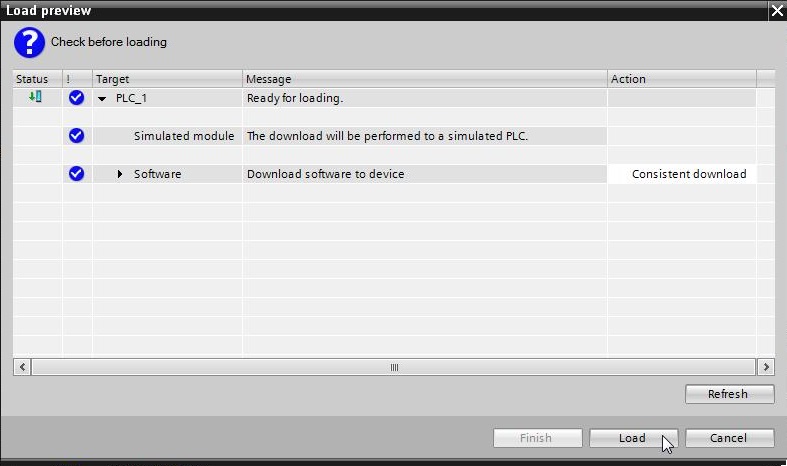
- Visualizar janela de S7-PLCSIM e colocar PLC no modo RUN-P.
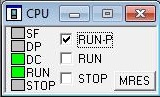
• Clicar com o botão direito do mouse sobre PLC_1 e selecionar item de menu Go online.
• Selecionar device HMI_1, clicar com botão direito do mouse e selecionar item de menu Start simulation.
• Simular válvula on-off.
Observação: o simulador controla o PLC e seu rack. A remota não pode ser simulada, por isto observamos indicação de erro no I/O distribuído Remota_1. O ponto de exclamação dentro de um círculo vermelho indica o erro no I/O distribuído e transfere esta informação para o PLC. No ambiente físico, fora de simulação, a indicação de erro desaparece.
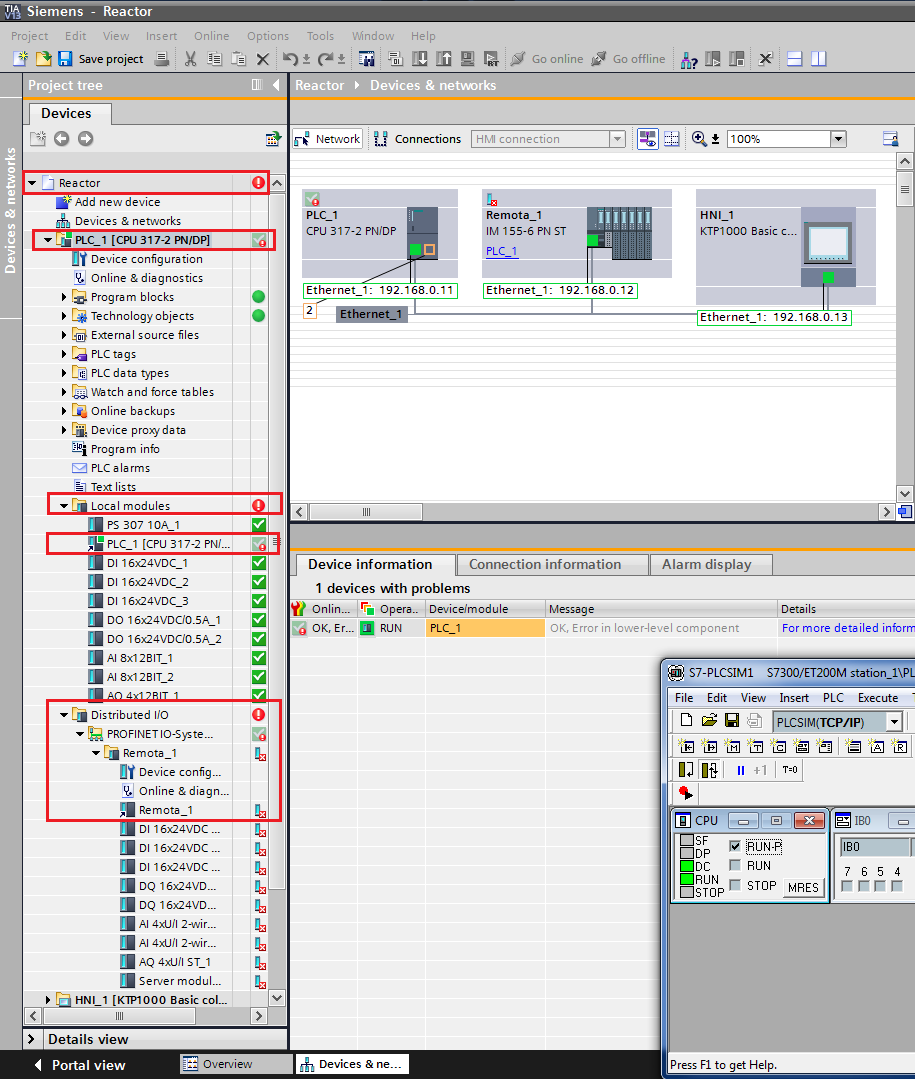
• Salvar projeto (menu Project > Save)
• Fazer Archive do projeto. Selecionar menu Project > Archive...e, na sequência, informar o nome do arquivo de backup e local de armazenamento.
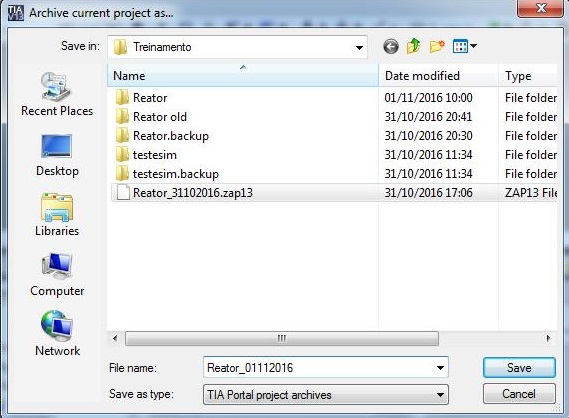
Usuário não registrado. Compre o treinamento em jats.com.br.