Configuração de Hardware
Hardware and network editor
O Hardware and network editor abre com um duplo-clique no item “Devices & networks” no project tree. O Hardware and network editor é o ambiente integrado para configurar, interligar, atribuir parâmetros para devices e módulos. Ele proporciona o máximo de suporte para a realização do projeto de automação.
Estrutura do Hardware and network editor
O Hardware and network editor consiste dos seguintes componentes:
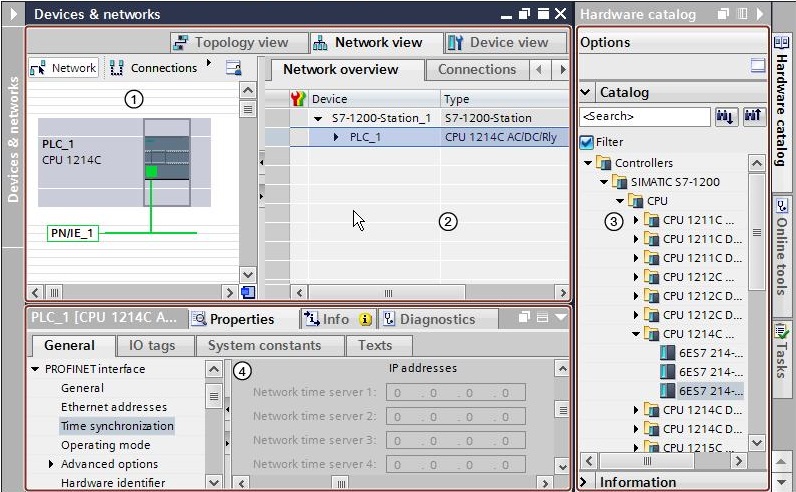
1 – Device view, network view e topology view – Graphic area
2 – Device view, network view e topology view – Table area
3 – Hardware catalog
4 – Inspector window
O Hardware and network editor proporciona três views do projeto. Essas três views devem ser selecionadas conforme a necessidade de editar devices e módulos individualmente, configurar redes ou visualizar a estrutura topológica do projeto.
Device view
As seguintes tarefas são realizadas nessa view:
• Configurar e atribuir parâmetros a devices
• Configurar e atribuir parâmetros a módulos
Estrutura:
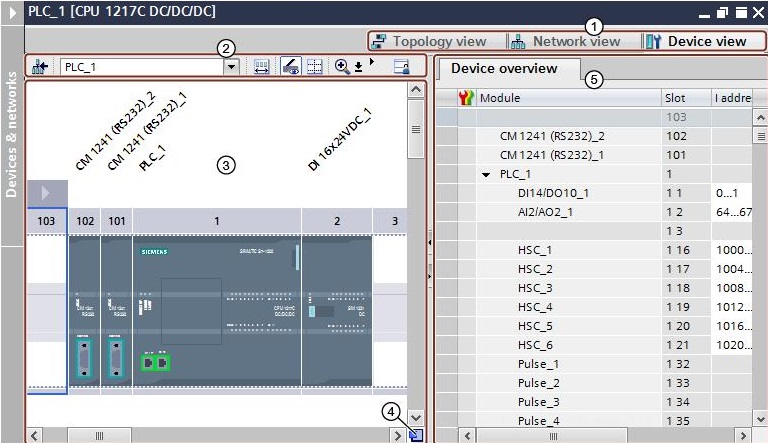
1 – Selecionar view: device view/network view/topology view
2 – Toolbar da device view
3 – Área gráfica da device view
4 – Overview navigation
5 – Table area de device view
Network view
As seguintes tarefas são realizadas nessa view:
• Configurar e atribuir parâmetros a devices
• Interligar devices em rede
Estrutura
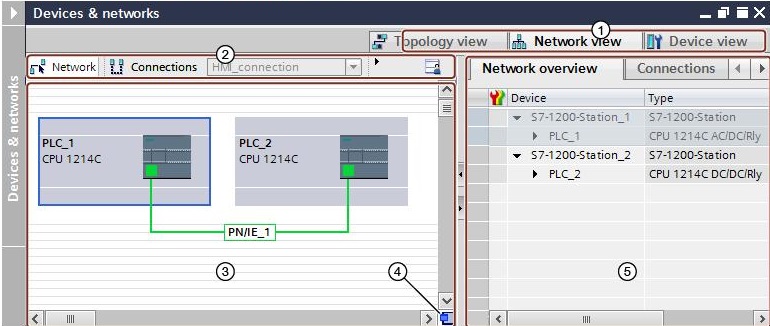
1 – Selecionar view: device view/network view/topology view
2 – Toolbar da network view
3 – Área gráfica da network view
4 – Overview navigation
5 – Table area de network view
Topology view
As seguintes tarefas são realizadas nessa view:
• Mostrar a topologia Ethernet
• Configurar a topologia Ethernet
• Identificar e minimizar diferenças entre a topologia desejada e a atual
Estrutura
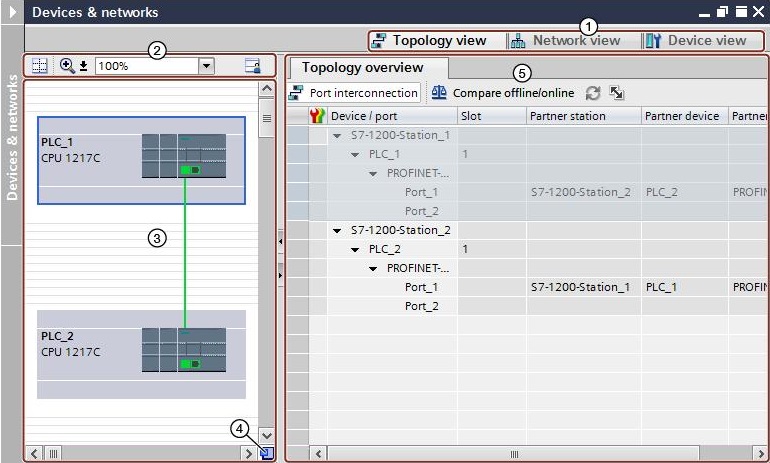
1 – Selecionar view: device view/network view/topology view
2 – Toolbar da topology view
3 – Área gráfica da topology view
4 – Overview navigation
5 – Table area de topology view
Inspector window
As propriedades e parâmetros mostrados do objeto selecionado podem ser editados na inspector window.
Estrutura:
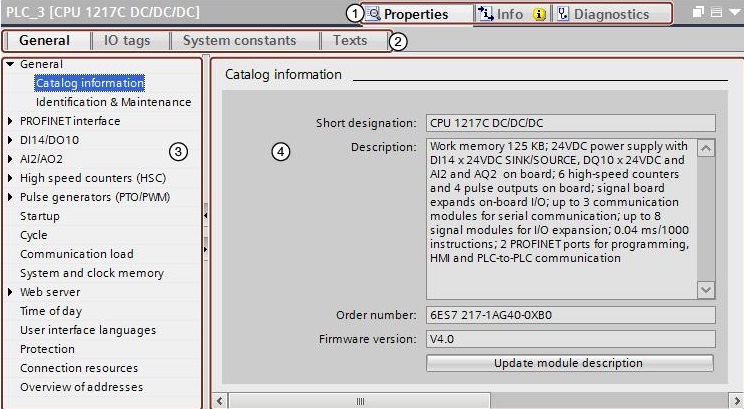
1 – Navegar entre as várias informações e áreas de trabalho
2 – Navager entre várias tabs de informações e áreas de trabalho
3 – Navegar entre as várias partes das informações e parâmetros
4 – Mostrar as informações e os parâmetros selecionados
Hardware catalog
A task card Hardware catalog permite um fácil acesso aos componentes de hardware.
Estrutura
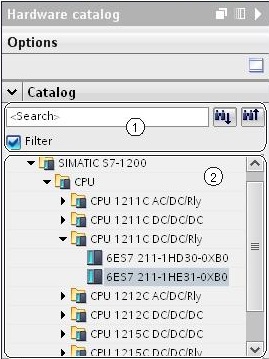
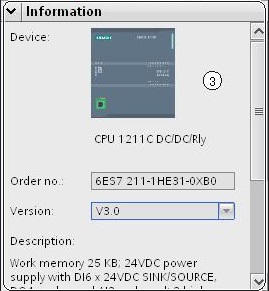
1 – Painel Catalog – funções procurar e filtrar
2 – Painel Catalog – seleção de componente
3 – Painel Information
Configurando devices
Em um sistema de automação, é necessário configurar, atribuir parâmetros e interligar os componentes individuais de hardware.
Configurar é entendido com o modo de arranjar, configurar e interligar devices e módulos dentro de device ou network views. Racks são representados simbolicamente. Como em um rack “real”, é possível incluir um definido número de módulos.
Um endereço é automaticamente atribuído a cada módulo. Os endereços podem ser posteriormente modificados.
Quando o sistema de automação é iniciado, a CPU compara o setpoint de configuração produzido pelo software com a configuração do sistema atual. Possíveis erros podem ser detectados e relatados.
Atribuir parâmetros e entendido como definir as propriedades do componente usado. Os parâmetros são carregados na CPU e transferidos para o correspondente módulo quando a CPU tem seu startup. Módulos podem ser trocados facilmente, uma vez que os parâmetros são automaticamente carregados para o novo módulo durante o startup.
Projeto 1
Configuração de Hardware
• Abrir Device Configuration (duplo clique em Project tree > Devices > Project1 > PLC_1 > Device Configuration).
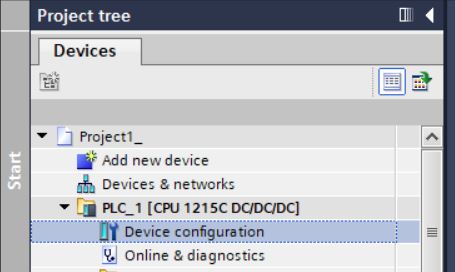
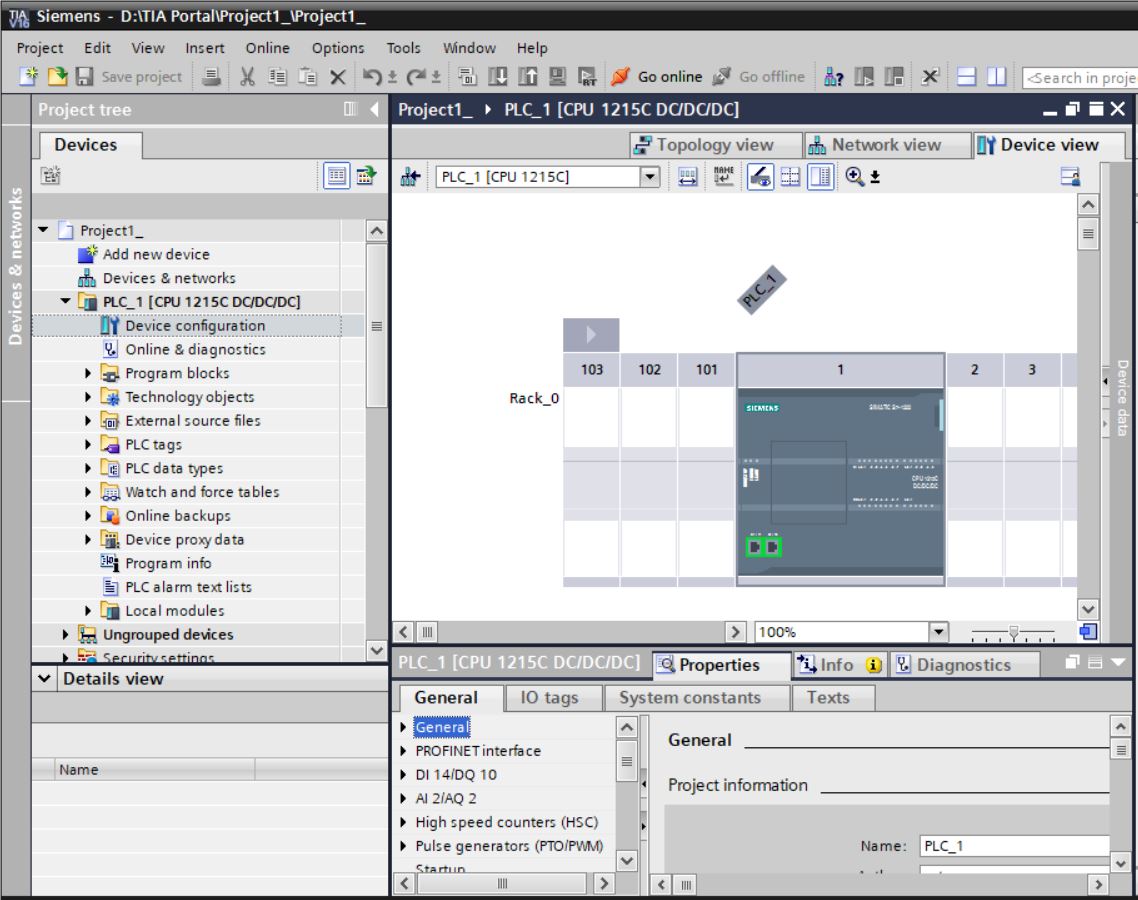
• Clicar no controlador em Device view. Depois selecionar a aba Properties para visualizar as propriedades do controlador.
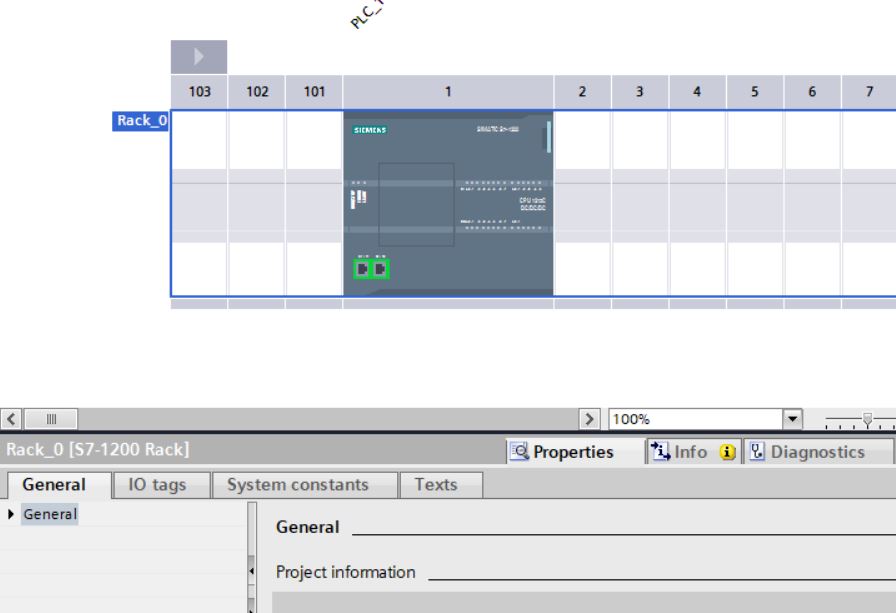
• Na aba General, observar a posição do controlador no rack 0 e slot 1.
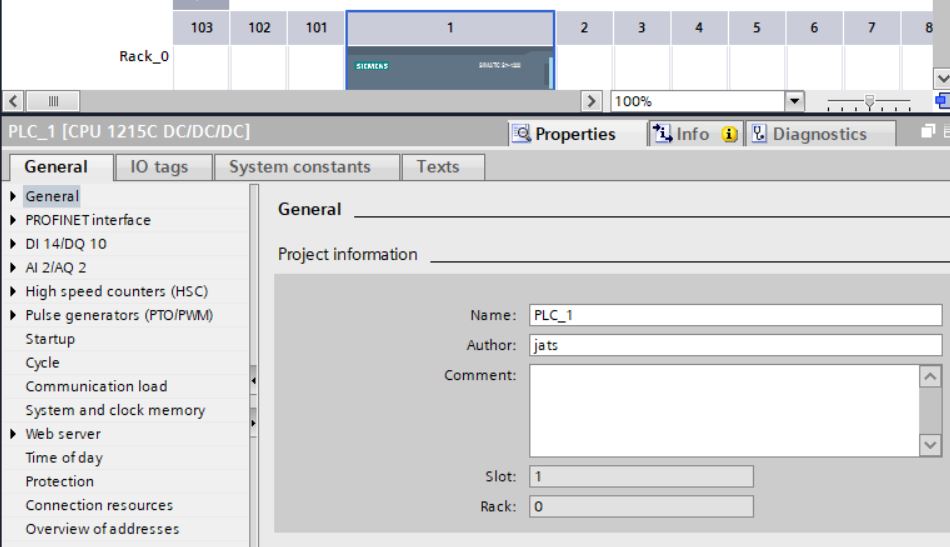
PLC Tags
PLC Tag Tables contêm as definições de PLC Tags e symbolic constants que são validadas pela CPU. Um PLC Tag Table é criado automaticamente para cada CPU usada no projeto. É possível criar adicionais tag tables e usá-las para ordenar ou agrupar tags e contantes.
No Project tree há uma pasta chamada PLC tags para cada CPU do projeto. As seguintes tables são incluídas:
- “All tags” table
Mostra um overview de todos os PLC tags, user constants e system constants da CPU. Esta tabela não pode ser apagada ou movida.
- Default tag table
Há uma Default tag table para cada CPU do projeto. Ela não pode ser apagada, renomeada ou movida. Ela contém PLC tags, user constants e system constants.
- Optional: outras user-defined tag tables
É possível criar múltiplas user-defined tag tables para cada CPU para agrupar tags de acordo com a necessidade do usuário.É possível renomear ou apagar user-defined tag tables. Elas contêm PLC tags e user contants.
Estrutura das PLC tag tables
Cada PLC tag table contém uma aba para tags e uma aba para user contants. A Default tag tabel e a “All tags” table também têm a aba System contants.
Na aba Tags são declaradas as global PLC tags requeridas pelo programa.

Colunas
Name – nome único da tag na CPU.
Data Type – tipo de dado da tag.
Address – endereço da tag.
Retentivity – marca a tag como retentiva. O valor das tags retentivas são mantidos mesmo com a alimentação da CPU desenergizada.
Acessible from HMI – mostra quando a HMI pode acessar essa tag em runtime.
Visible in HMI – mostra quando a tag está visível para a seleção de operando (dinamização) da HMI.
Monitor value – valor corrente do dado na CPU. Esta coluna somente aparece se uma conexão online é estabelecida e o botão “Monitor All” está selecionado.
Tag table – mostra qual Tag table inclui a declaração da tag. Esta coluna só é apresentada na “All tag” table.
Comment – comentário para documentar a tag.
Estrutura das abas “User constants” e “System constants”
Na “User constants” são definidas as symbolic constants que são validadas pela CPU. Constantes requisitadas pelo sistema são mostradas na aba “System constants”.
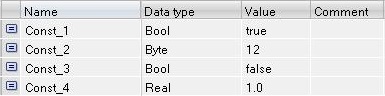
Colunas
Name – nome único da constante na CPU.
Data Type – tipo de dado da constante.
Value – valor da constante.
Tag table – mostra qual Tag table inclui a declaração da constante.
Comment – comentário para documentar a constante.
Tipos de dados dos PLC tags
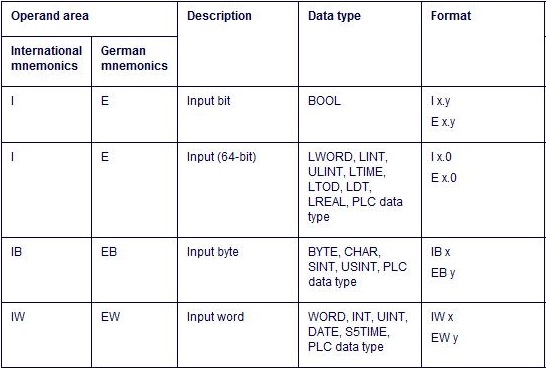
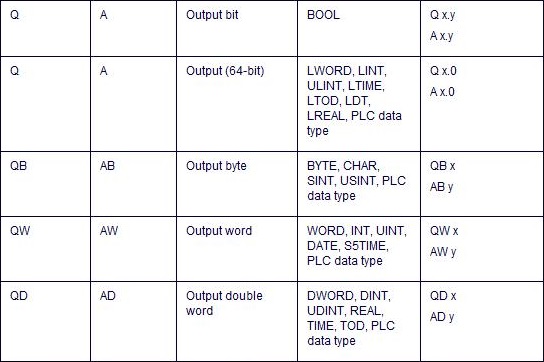
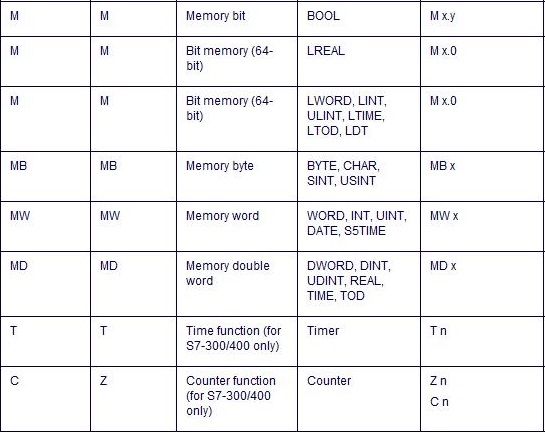
Endereçamento dos tipos de dados
Tipo de Dado
BOOL – tags com tipo de dado BOOL são endereçados com um byte number e um bit number. A numeração dos bytes começa em cada área de operandos a partir do 0. A numeração dos bits vai de 0 a 7. Exemplo: M 1.0.
BYTE, CHAR, SINT, USINT – tags com tipo de dado BYTE, CHAR, SINT ou USINT são endereçados com um byte number. Exemplo: MB 1.
WORD, INT, UINT, DATE, S5TIME – tags com tipo de dado WORD, INT, UINT, DATE ou S5TIME consistem de dois bytes. Eles são endereçados com o número do byte mais baixo. Exemplo: IW 1.
DWORD, DINT, UDINT, REAL, TIME – tags com tipo de dado DWORD, DINT, UDINT, REAL ou TIME consistem de quatro bytes. Eles são endereçados com o número do byte mais baixo. Exemplo: MD 1.
LWORD, LINT, ULINT, LTIME, LTOD, LDT, LREAL– tags com tipo de dado LWORD, LINT, ULINT, LTIME, LTOD, LDT ou LREAL consistem de oito bytes. Eles são endereçados com o número do byte mais baixo. Exemplo: IL 1.0.
Projeto 1
• Entrar com IO tags no controlador CPU 1215C DC/DC/DC. Selecionar a aba IO tags nas propriedades do controlador. Este controlador possui embutidos 14 canais de entradas digitais 24 VDC, 10 canais de saídas digitais VDC, 2 canais de entradas analógicas e 2 canais de saídas analógicas. Também possui 6 contadores de alta velocidade (HSC High Speed Counter) e 4 saídas geradoras de pulso (PTO/PWM).
• Abrir aba/tab IO tags e informar nome e comentário de cada canal do módulo.
| Name | Type | Address | Comment |
|---|---|---|---|
| SWITCH1 | Bool | %I0.0 | Switch 1 |
| SWITCH2 | Bool | %I0.1 | Switch 2 |
| SWITCH3 | Bool | %I0.2 | Switch 3 |
| SWITCH4 | Bool | %I0.3 | Switch 4 |
| LAMP1 | Bool | %Q0.0 | Lamp 1 |
| LAMP2 | Bool | %Q0.1 | Lamp 2 |
| LAMP3 | Bool | %Q0.2 | Lamp 3 |
| LAMP4 | Bool | %Q0.3 | Lamp 4 |
| OUTSR | Bool | %Q0.4 | Output SR |
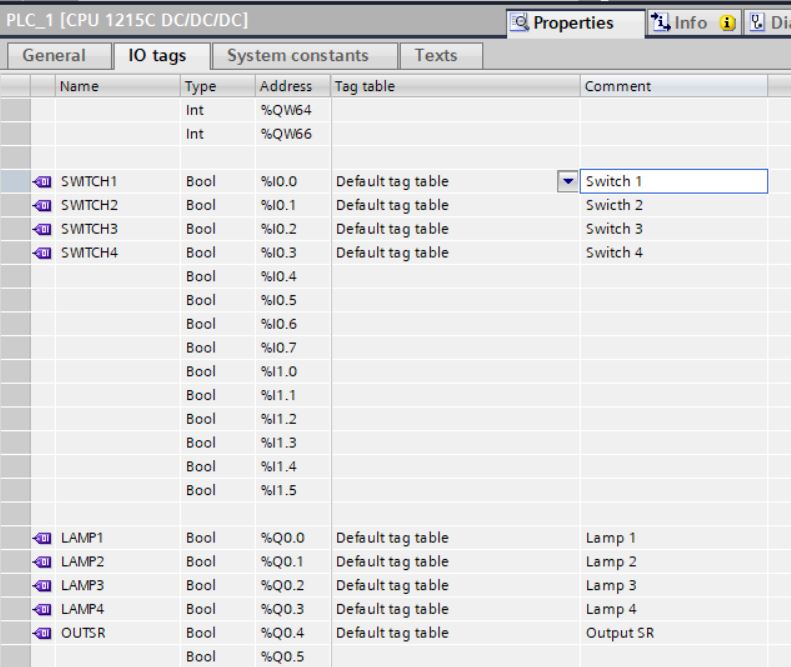
CPU 1215C DC/DC/DC (6ES7 215-1AG40-0XB0)
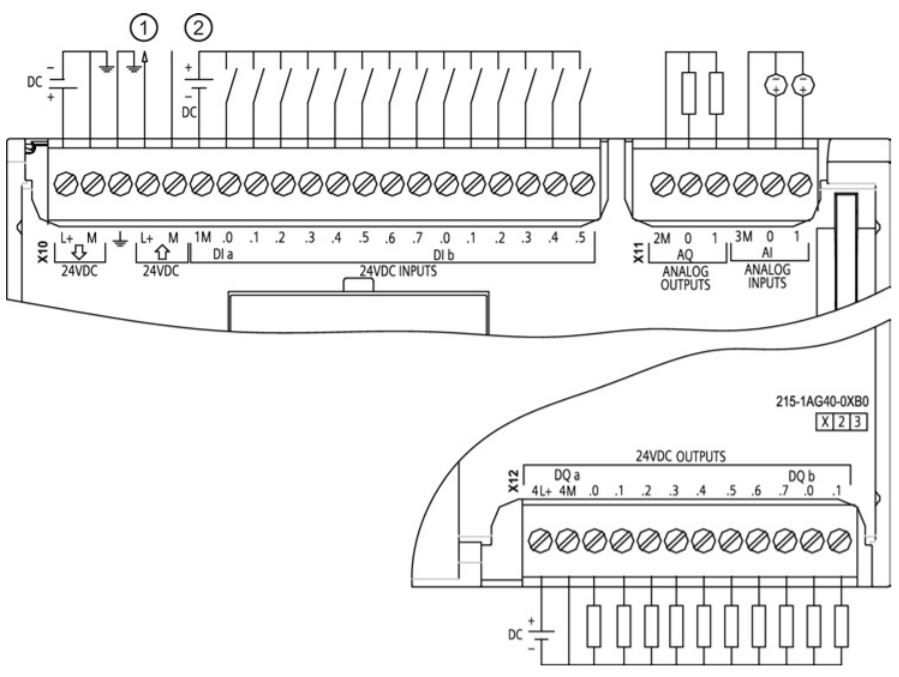
1 - 24 VDC Sensor Power Out
Para imunidade a ruído adicional, conecte "M" ao terra do chassi mesmo se não estiver usando a alimentação do sensor.
2 - Para entradas de afundamento (sinking), conecte "-" a "M" (mostrado). Para entradas de fonte, conecte "+" a "M".
Localização dos conectores dos pinos
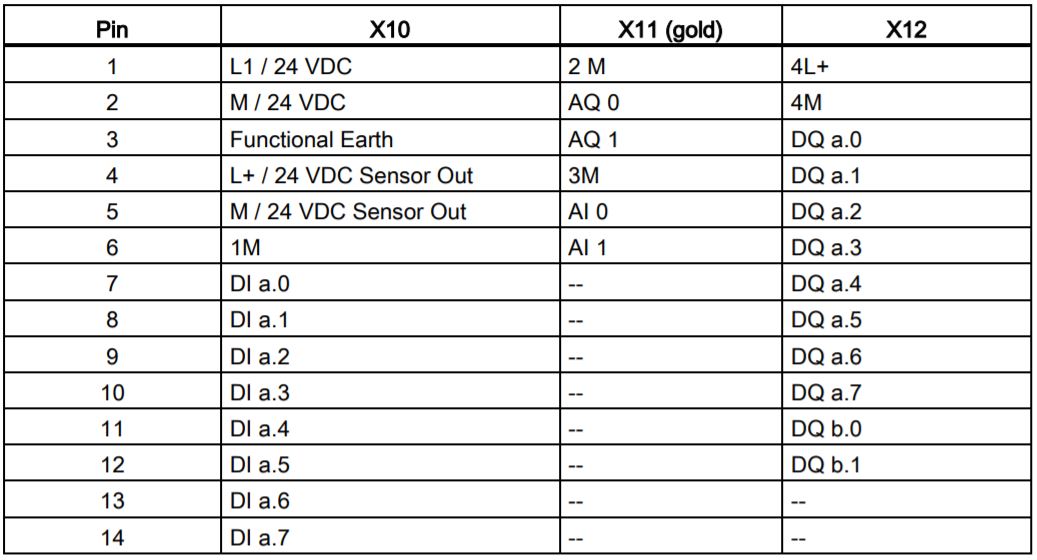
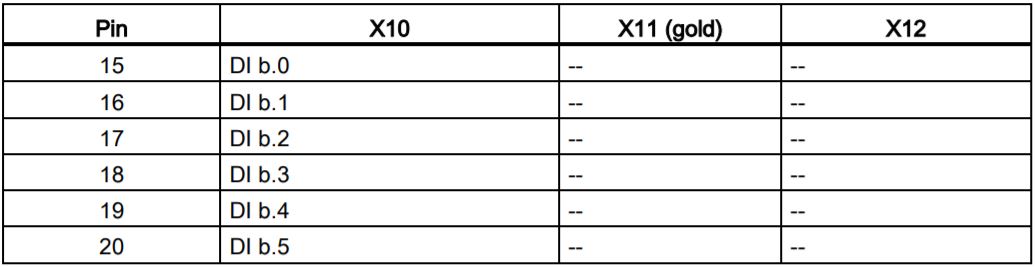
Usuário não registrado. Compre o treinamento em jats.com.br.