Instalação
Criação de máquina virtual
Caso deseje instalar em máquina virtual, assista ao vídeo a seguir.
Instalação do TIA Portal
Caso o aluno opte pela versão 16/17/18.
1 - Executar arquivo SIMATIC_STEP_7_Prof_Safety_WinCC_Prof_V16. Clicar em Next.

2 – Selecionar o idioma do setup English. Next para avançar.
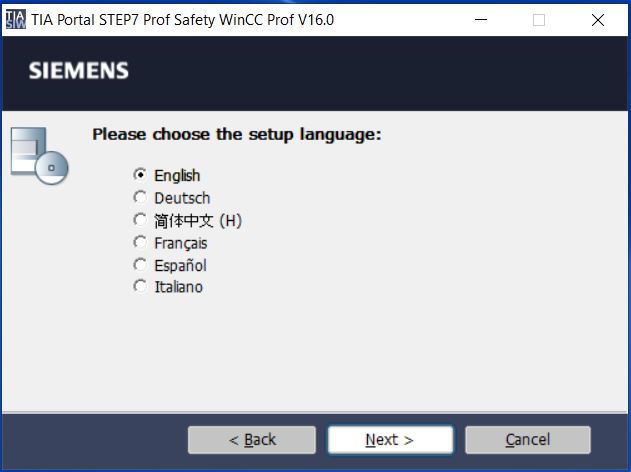
3 – Selecionar o local para extrair arquivos. Next para avançar.

4 – Selecionar a linguagem de instalação English. Next para avançar.

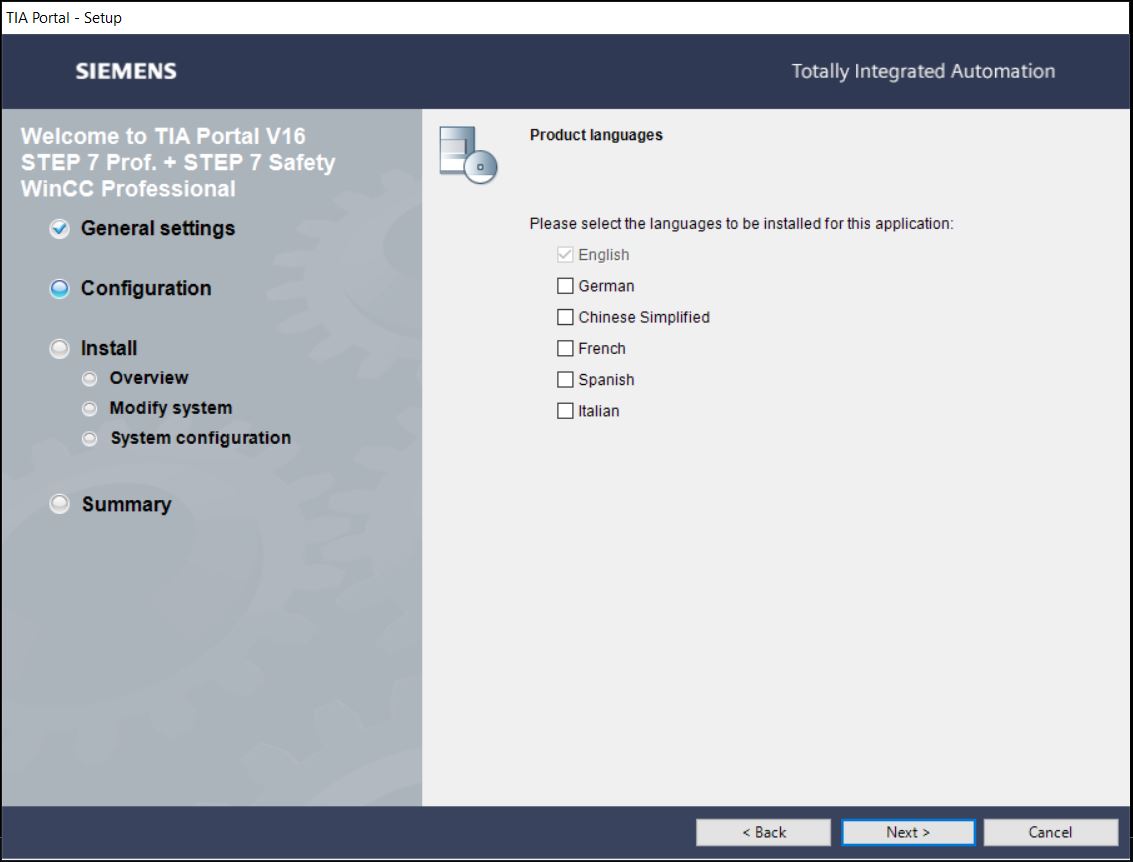
5 – Escolher itens do produto a instalar:
• SIMATIC STEP 7 Professional + STEP 7 Safety - V16.0;
• SIMATIC WinCC Professional V16.0;
• Tools;
• Automation Licence Manager.
Next para avançar.
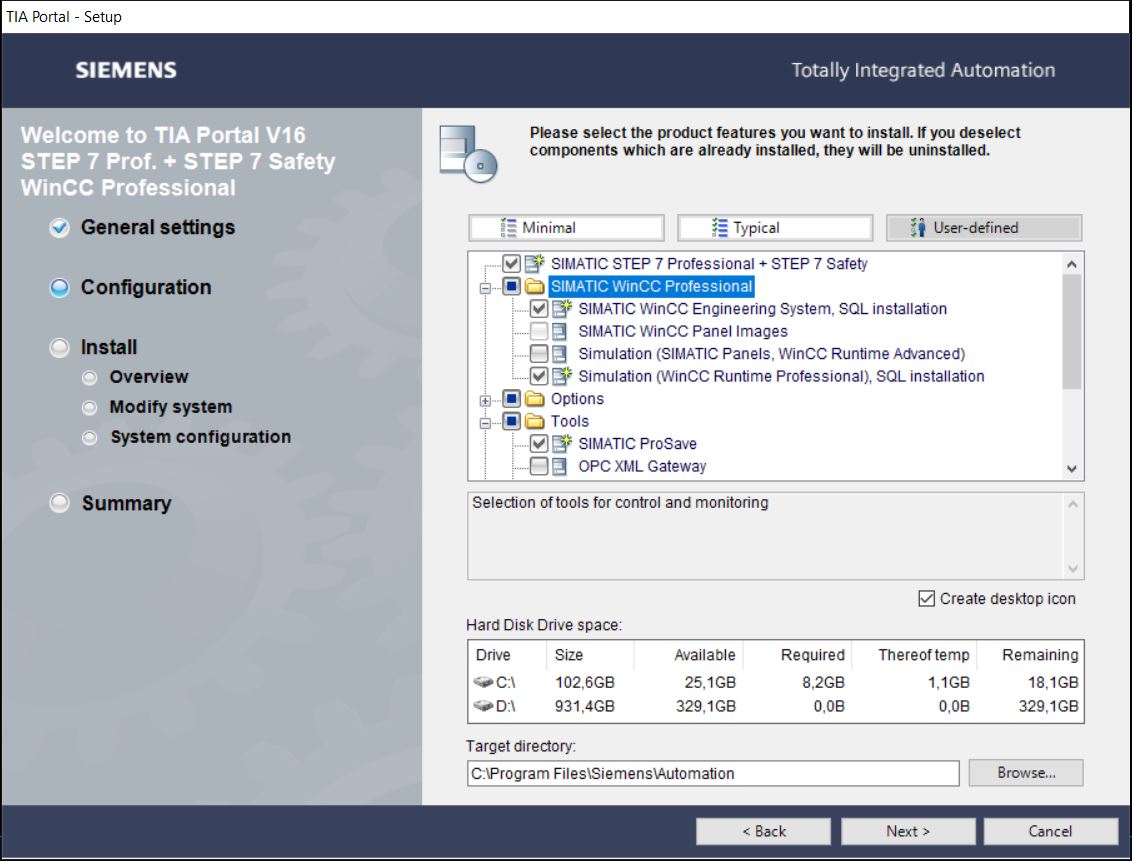
6 – Aceitar os termos das licenças. Next para avançar.

7 – Aceitar configuração de segurança e permissões no computador. Next para avançar.
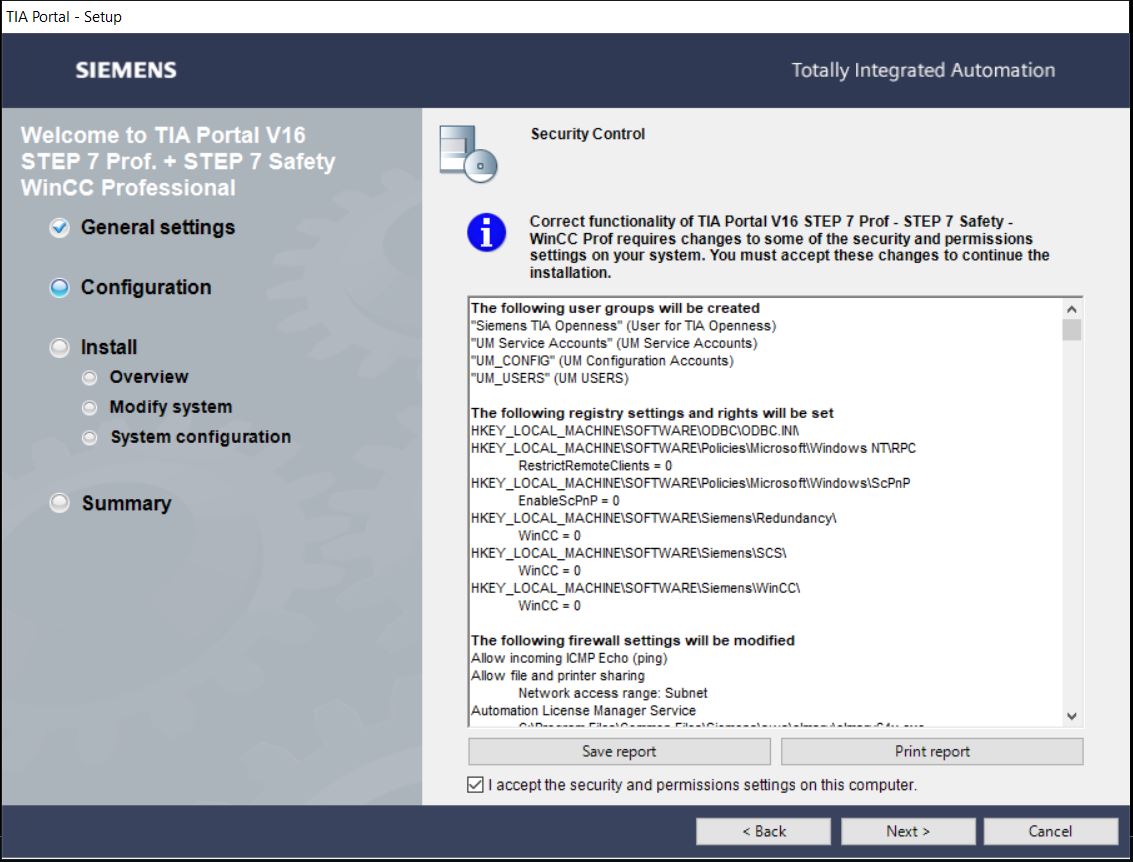
8 – Instalar o pacote. Install para avançar.
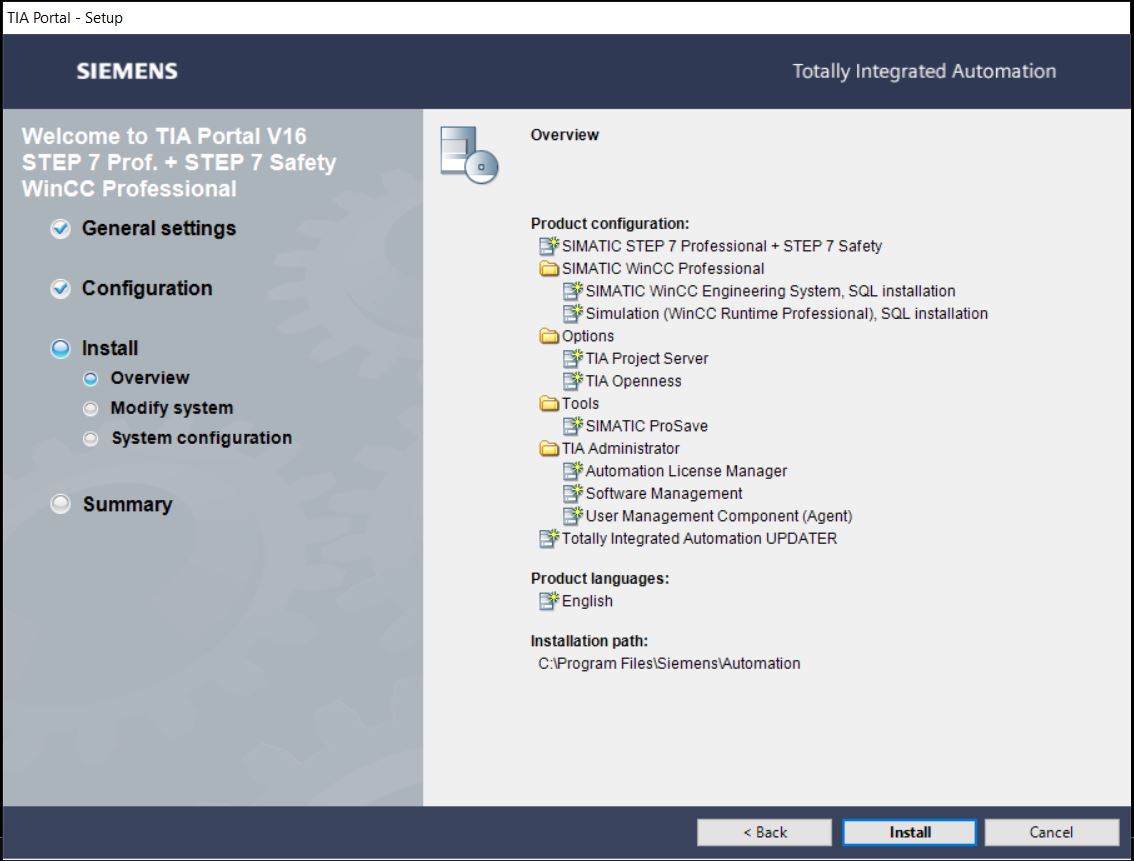
9 – Transferência de licença. Transferir agora através do botão Manual license transfer ou adiar a transferência através do botão Skip license transfer.
10 – Setup finalizado. Reiniciar o computador. Clicar no botão Restart.

| Código | Licença |
|---|---|
| SIFLS7PROT1600 | STEP 7 Professional v16 |
| SIFLA1PLCS1600 | S7-PLCSIM |
| SIFLWCPRO21600 | WinCC Professional v16 |
| SIFLWCPRO21600 | WinCC RT Professional (max) v16 |
Instalação do TIA Portal V14
Abaixo os arquivos a baixar no seu computador. Todos os arquivos devem estar na mesma pasta.
Atenção: observar se os arquivos estão com o nome original na sua pasta. Caso você tenha baixado mais de uma vez um arquivo para a mesma pasta, o nome é adulterado, incluindo (1) no final do nome do arquivo. Isto gera erro de instalação.
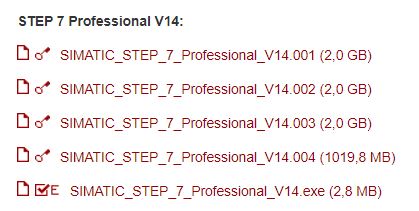
1 - Executar arquivo SIMATIC_STEP_7_Professional_V14.
2 – Clicar em Next.
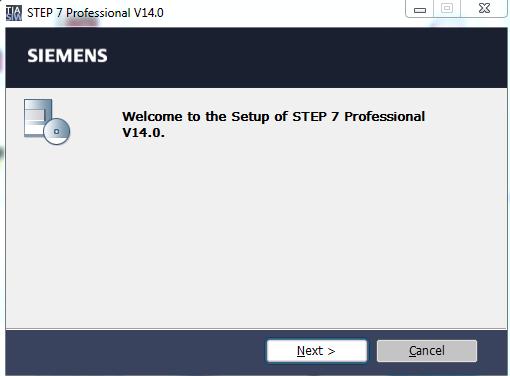
2 – Selecionar o idioma de instalação English. Next para avançar.
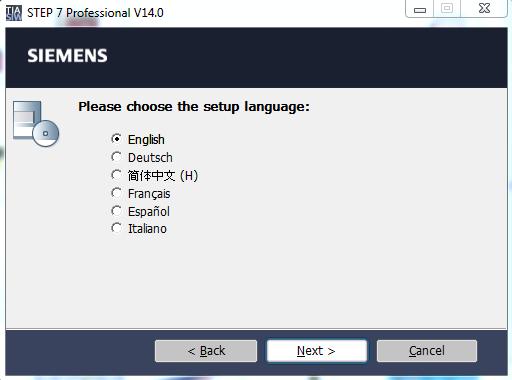
3 – Manter o local padrão para extração de arquivos. Clicar em Next.
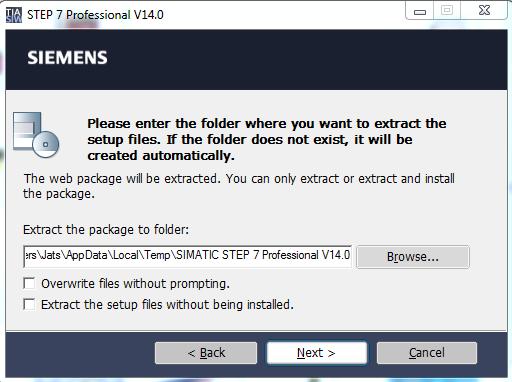
4 – Clicar em Next.

5 – Selecionar o idioma inglês para a aplicação a instalar.
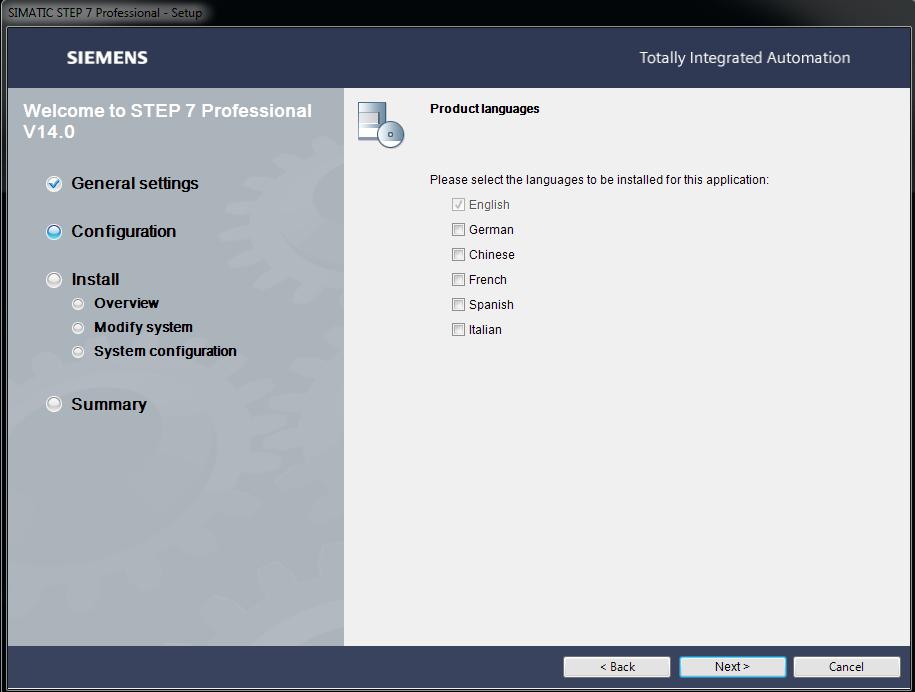
6 – Escolher itens do produto a instalar:
• SIMATIC STEP 7 Professional V14.0;
• SIMATIC WinCC Basic V14.0;
• Tools;
• Project Migration for STEP V5.4 SP5 or higher;
• Automation Licence Manager;
• Totally Integrated Automation UPDATER.
Next para avançar.
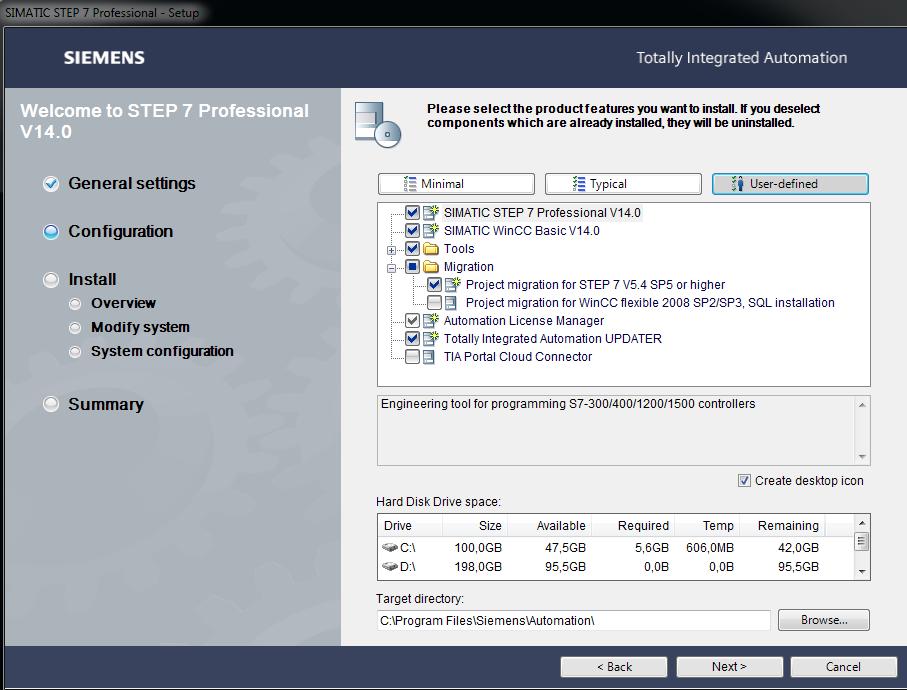
7 – Aceitar os termos das licenças. Next para avançar.
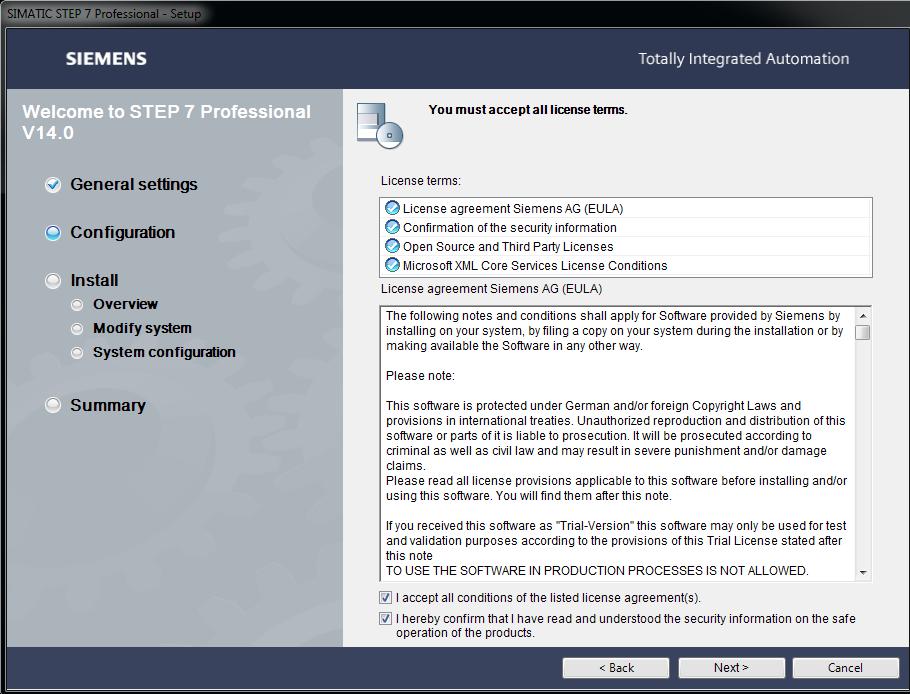
8 – Aceitar configuração de segurança e permissões no computador. Next para avançar.

9 – Instalar o pacote. Install para avançar.
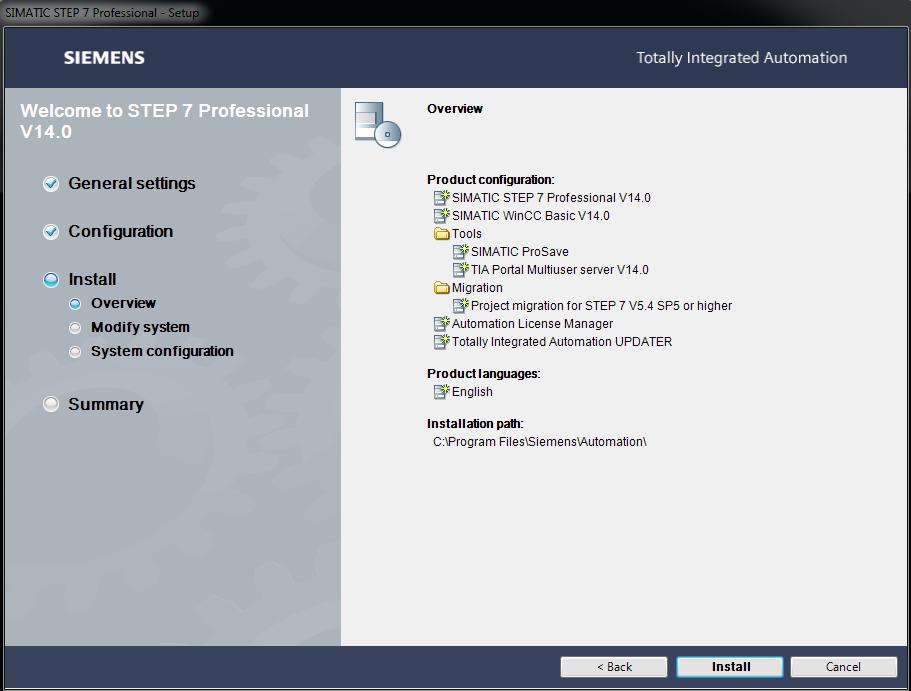
10 – Transferência de licença. Transferir agora através do botão Manual license transfer ou adiar a transferência através do botão Skip license transfer.
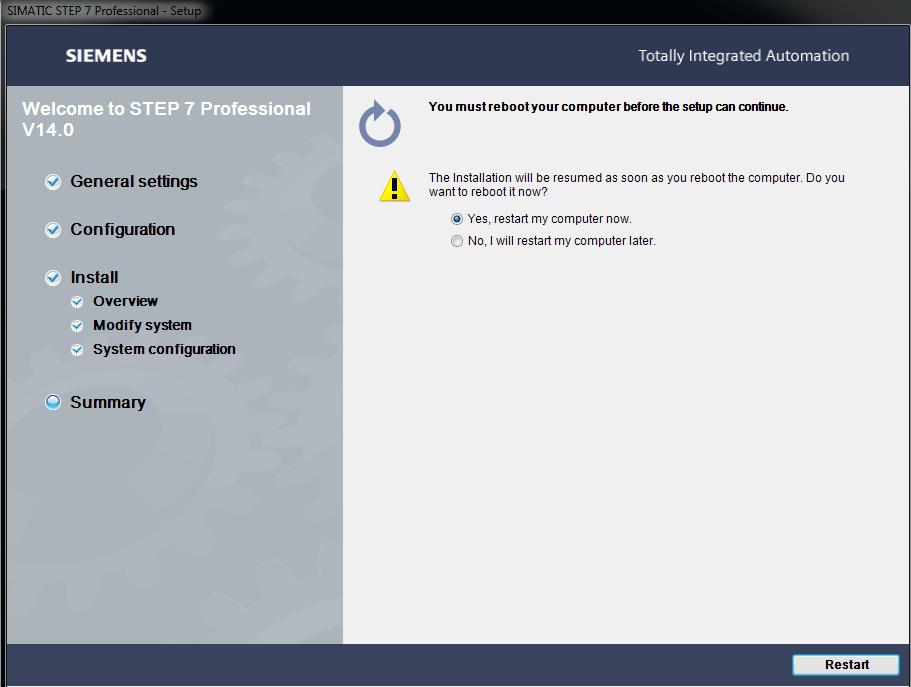
11 – Setup finalizado. Pular passo de transferência de licença. Clicar em Skip license transfer.
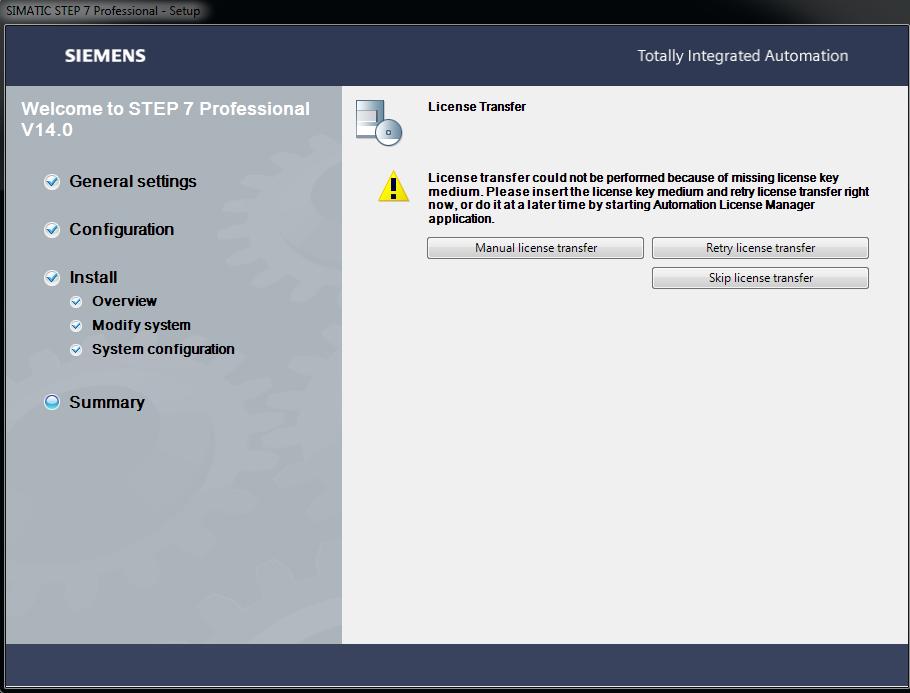
Instalação do PLCSIM
Abaixo os arquivos a baixar no seu computador. Todos os arquivos devem estar na mesma pasta.
Atenção: observar se os arquivos estão com o nome original na sua pasta. Caso você tenha baixado mais de uma vez um arquivo para a mesma pasta, o nome é adulterado, incluindo (1) no final do nome do arquivo. Isto gera erro de instalação.
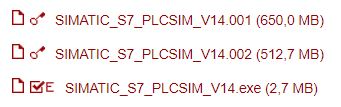
1 – Executar arquivo SIMATIC_S7_PLCSIM_V14.
2 – Clicar em Next.

3 – Selecionar o idioma inglês para o Setup. Clicar em Next.

4 – Manter o local padrão para extração dos arquivos. Clicar em Next.
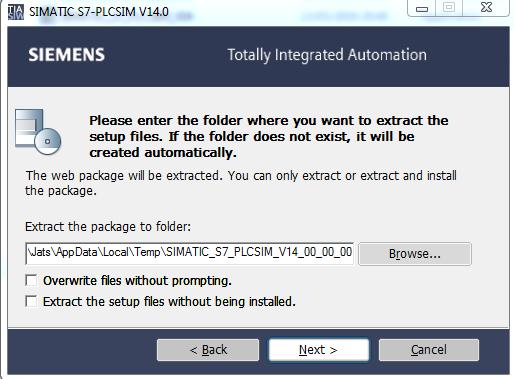
5 – Selecionar o idioma de instalação English. Next para avançar.
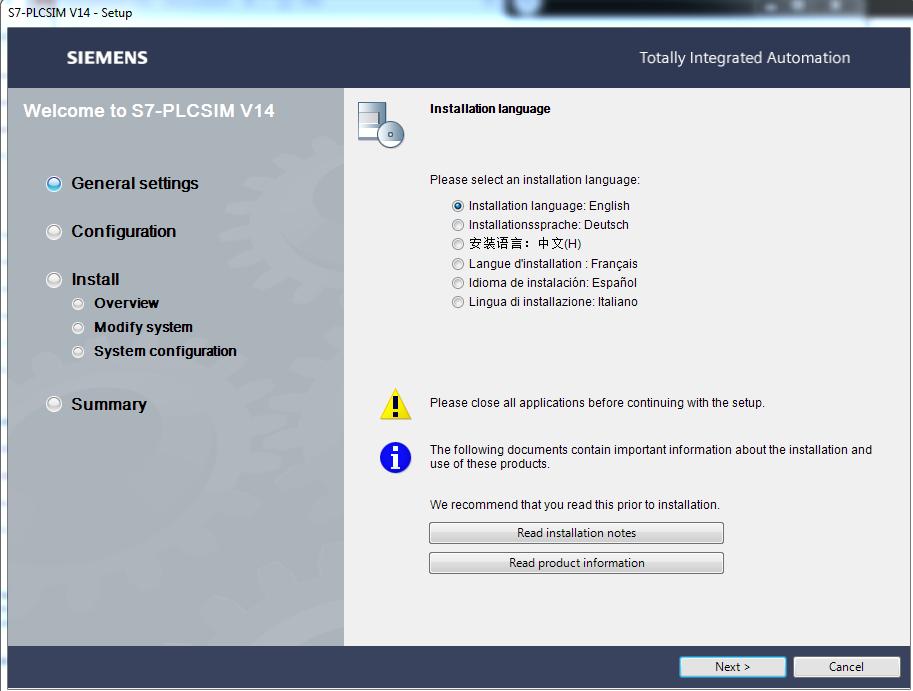
6 – Escolher itens do produto a instalar:
• SIMATIC S7 PLCSIM;
• Automation Licence Manager.
Next para avançar.
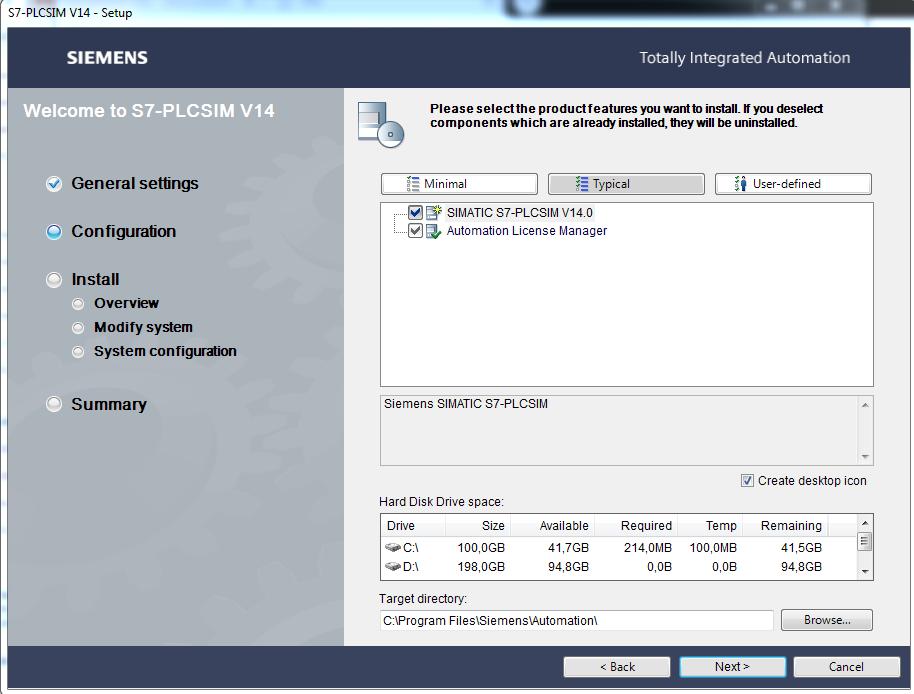
7 – Aceitar os termos das licenças. Next para avançar.
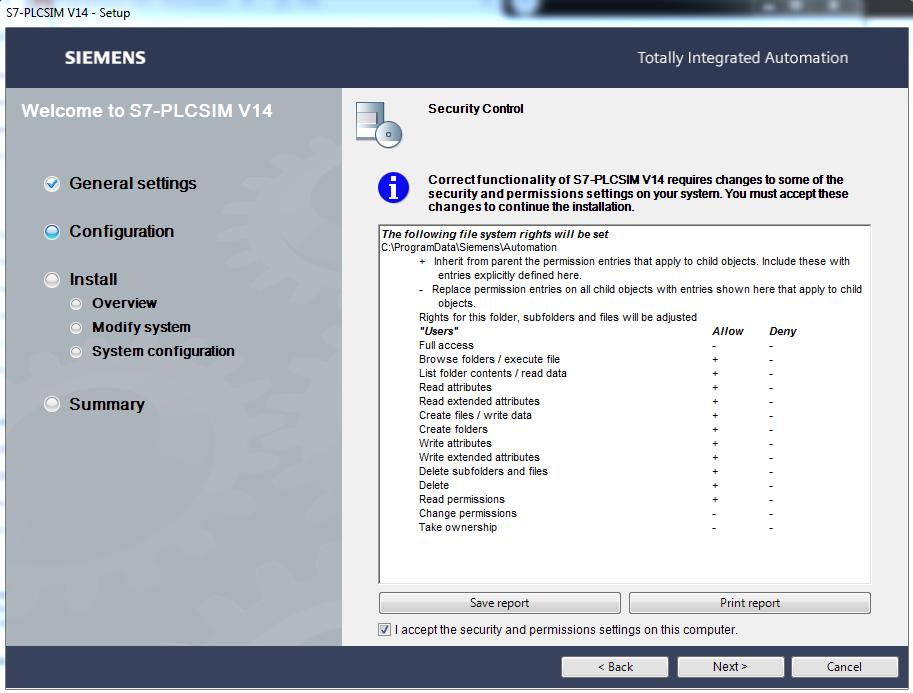
8 – Instalar PLCSIM. Install para avançar.
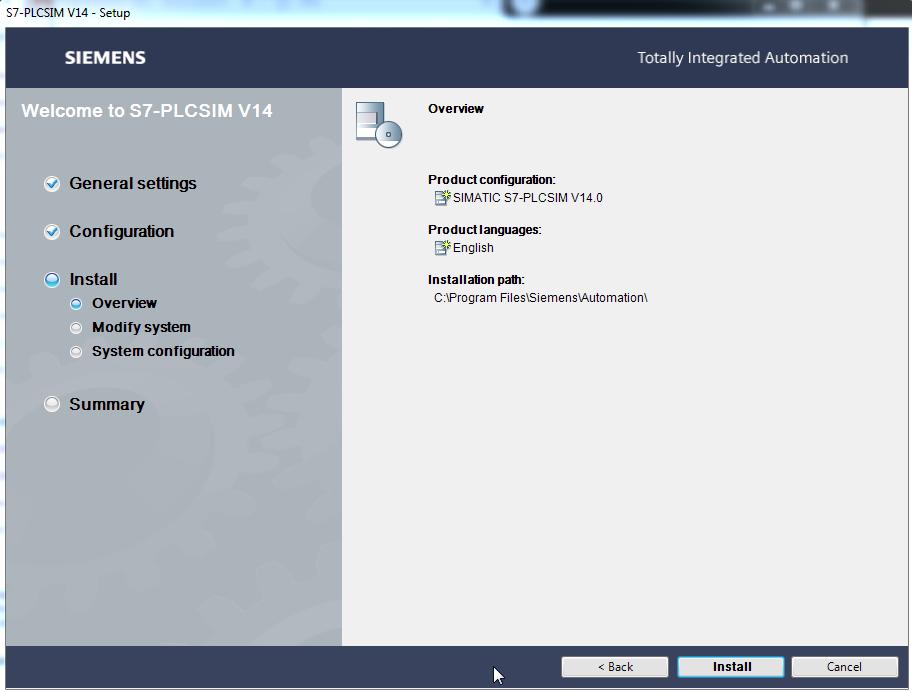
9 – Setup finalizado. Reiniciar o computador. Clicar no botão Restart.
| Código | Licença |
|---|---|
| SIFLS7PROT1400 | STEP 7 Professional v14 |
| SIFLA1PLCS1400 | S7-PLCSIM |
| SIFLWCBASC1400 | WinCC Basic v14 |
| SIFLWPRO21400 | WinCC RT Professional (max) v14 |
Instalação do TIA Portal V13
Caso o aluno opte pela versão 13, mais antiga.
1 - Executar arquivo SIMATIC_STEP_7_Professional_V13.
2 – Selecionar o idioma de instalação English. Next para avançar.

3 – Selecionar a linguagem da aplicação como English. Next para avançar.
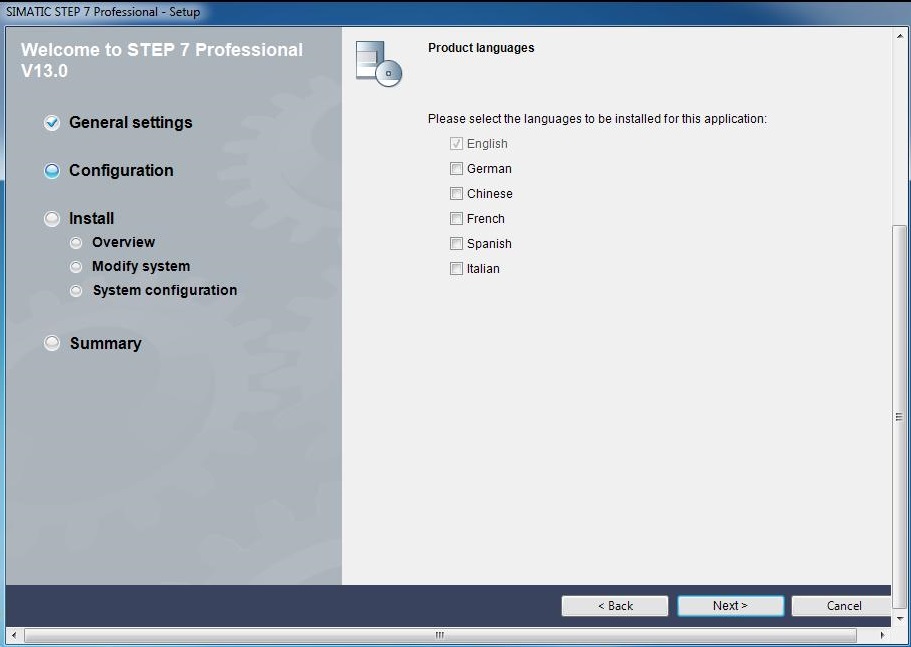
4 – Escolher itens do produto a instalar:
• SIMATIC STEP 7 Professional V13.0;
• SIMATIC WinCC Basic V13.0;
• Tools;
• Project Migration for STEP V5.4 SP5 or higher;
• Automation Licence Manager.
Next para avançar.

5 – Aceitar os termos das licenças. Next para avançar.
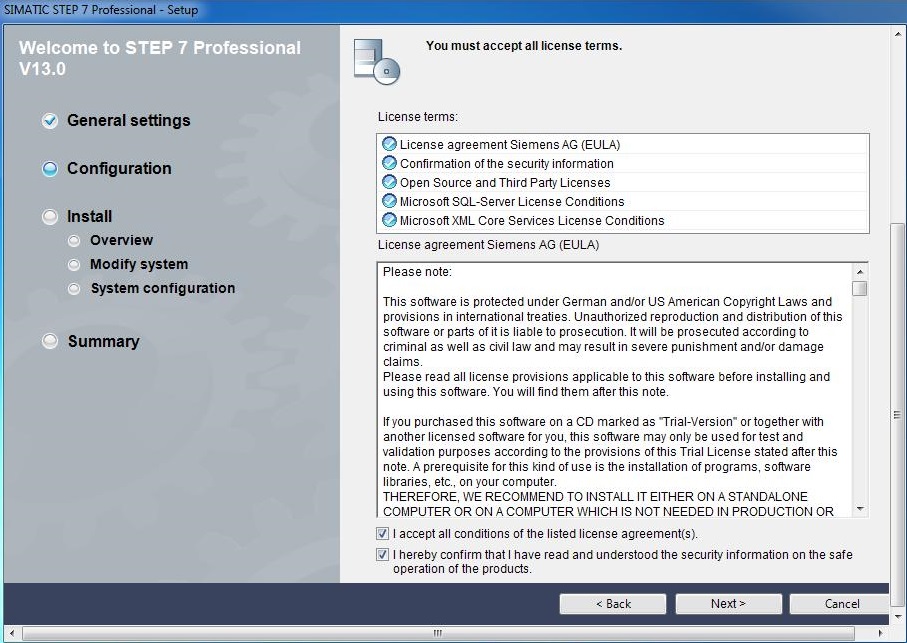
6 – Aceitar configuração de segurança e permissões no computador. Next para avançar.
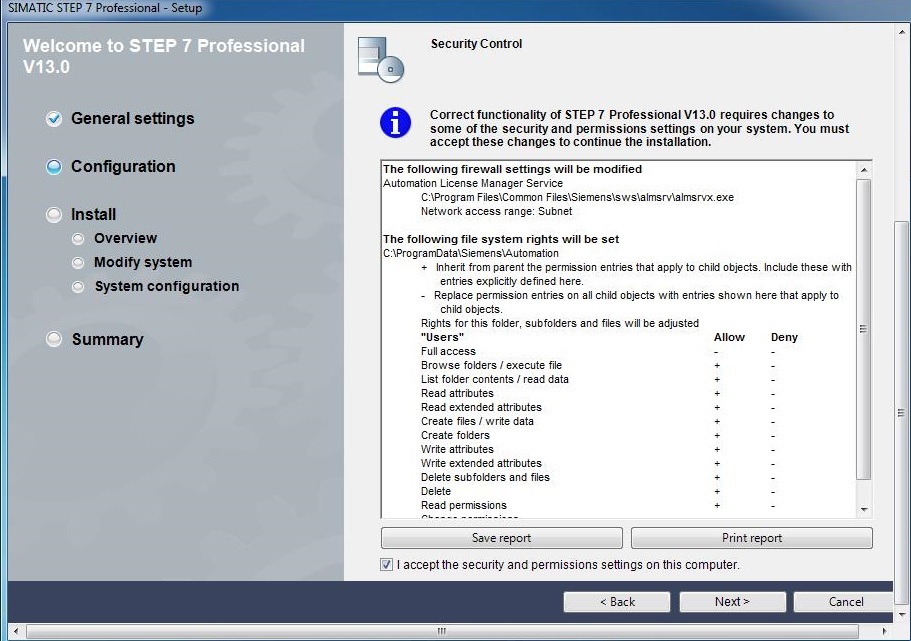
7 – Instalar o pacote. Install para avançar.
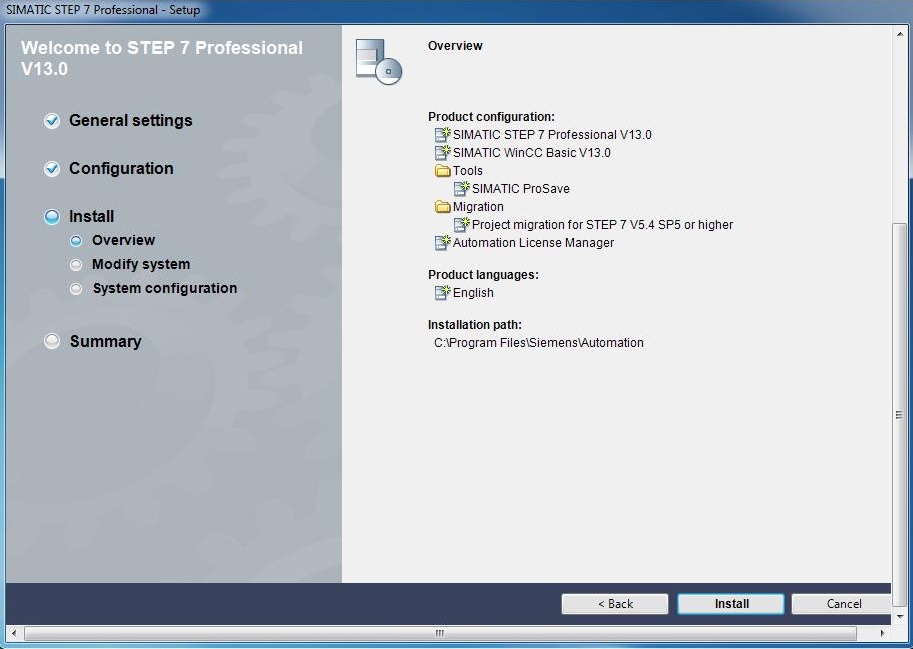
8 – Transferência de licença. Transferir agora através do botão Manual license transfer ou adiar a transferência através do botão Skip license transfer.
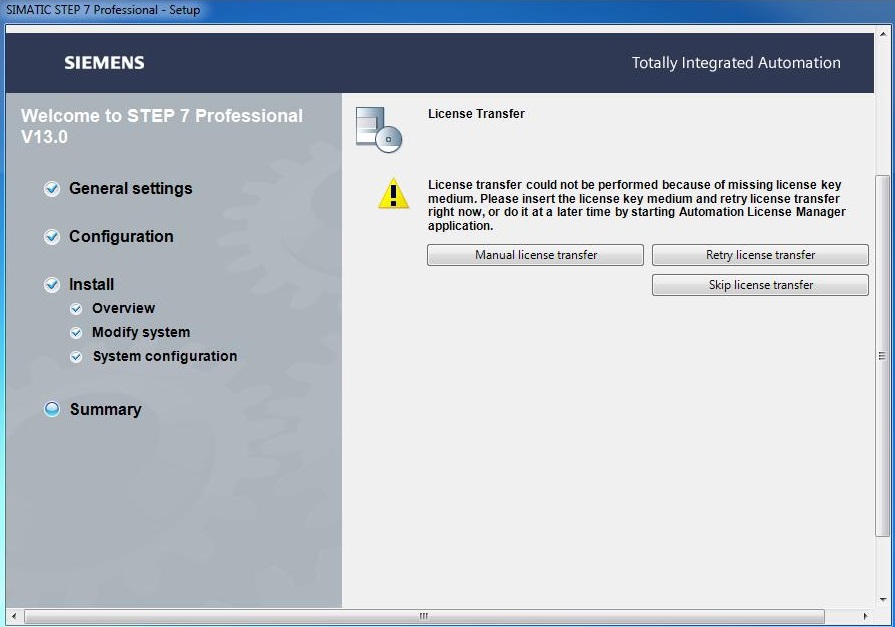
9 – Setup finalizado. Reiniciar o computador. Clicar no botão Restart.
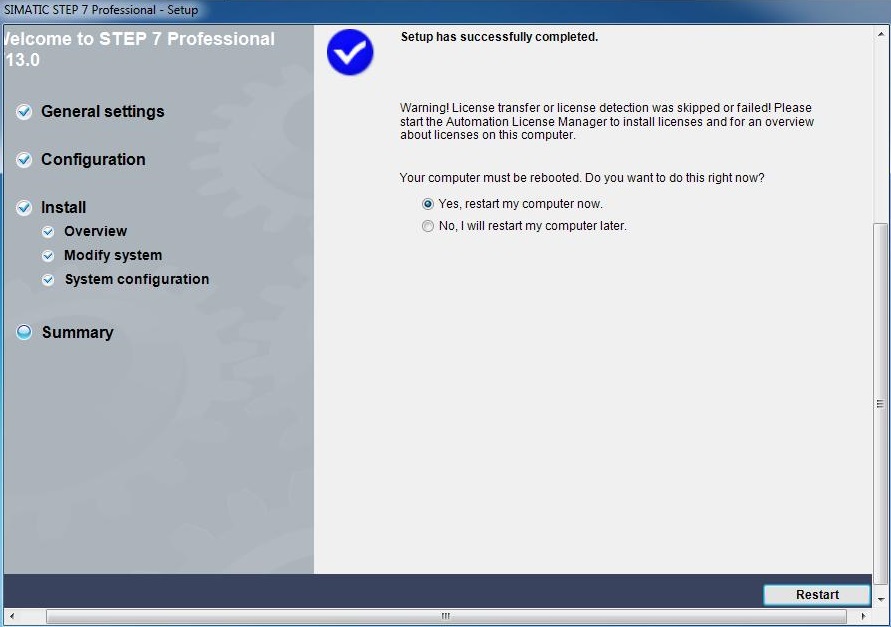
Instalação do PLCSIM
1 – Executar arquivo SIMATIC_S7_PLCSIM_V13.
2 – Selecionar o idioma de instalação English. Next para avançar.
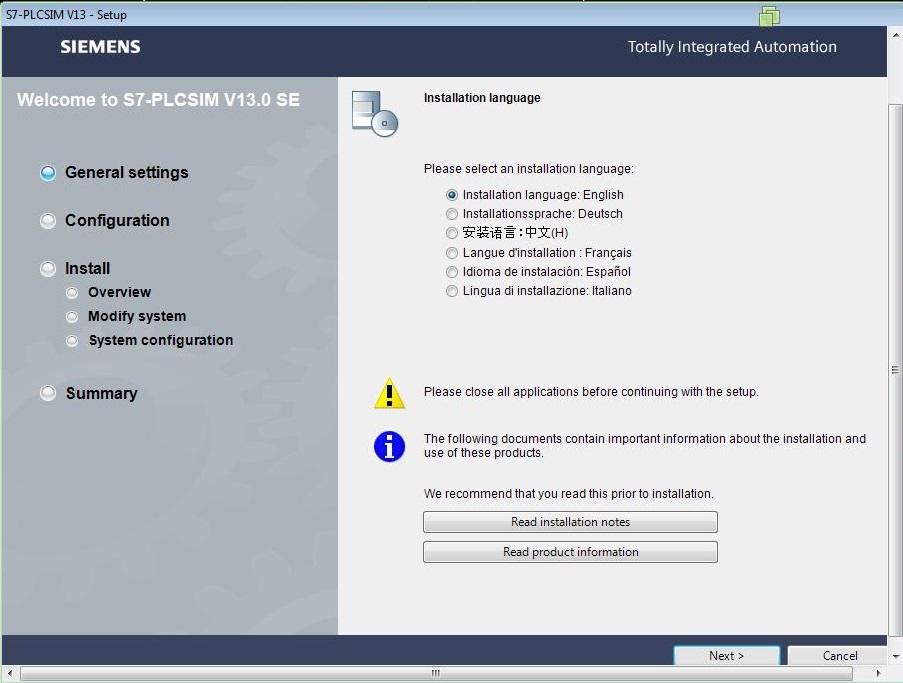
3 – Escolher a linguagem da aplicação English. Next para avançar.

4 – Escolher itens do produto a instalar:
• SIMATIC S7 PLCSIM;
• Automation Licence Manager.
Next para avançar.
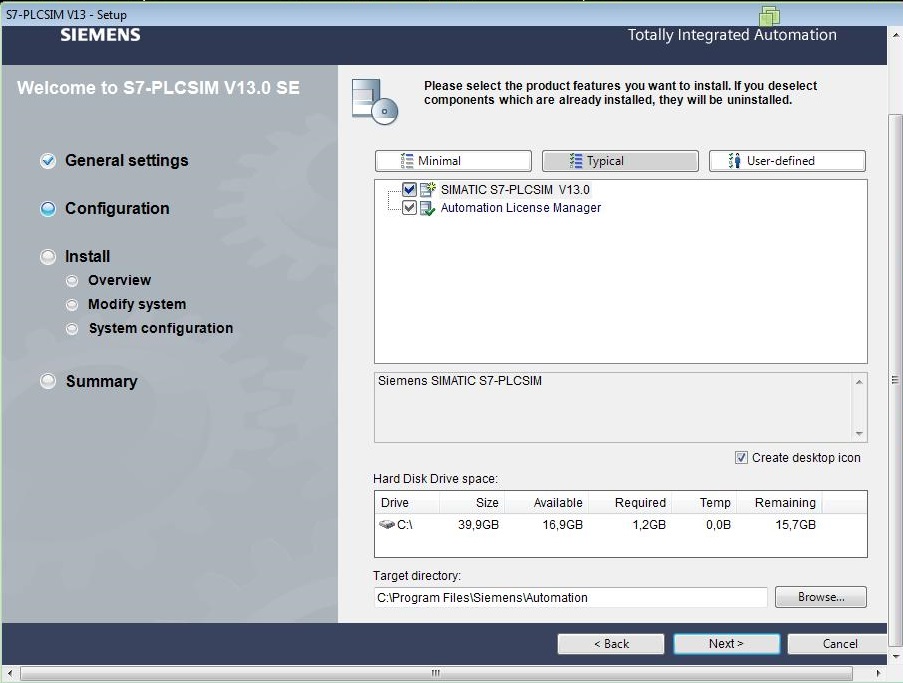
5 – Aceitar os termos das licenças. Next para avançar.
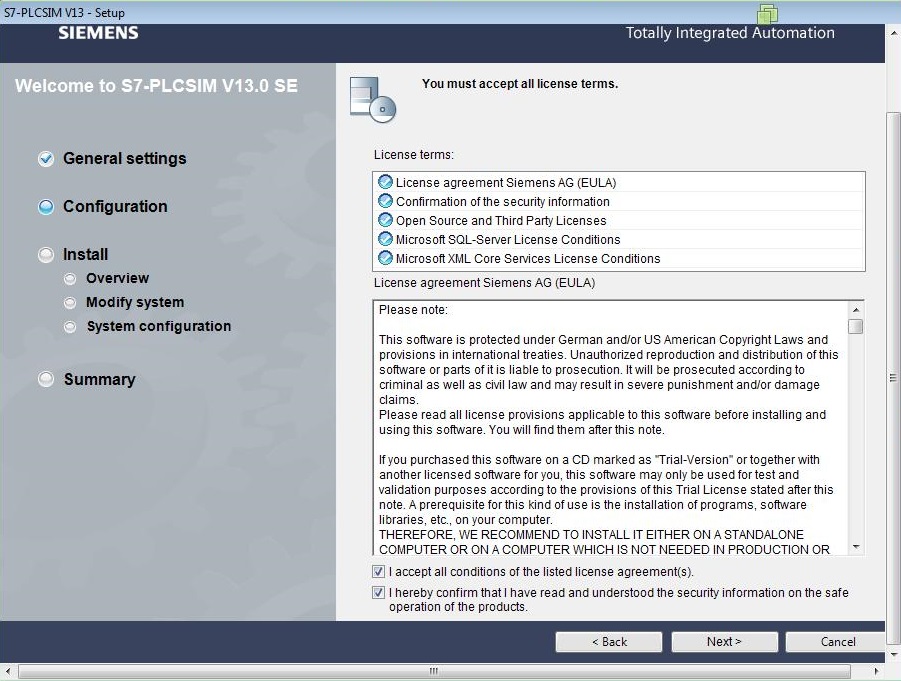
6 – Aceitar configuração de segurança e permissões no computador. Next para avançar.
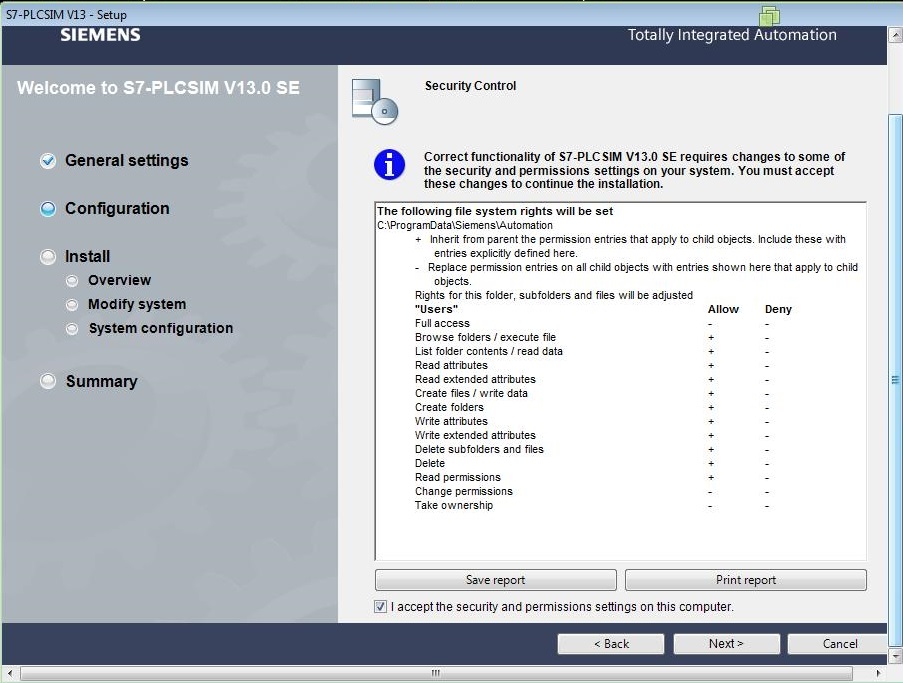
7 – Instalar PLCSIM. Install para avançar.
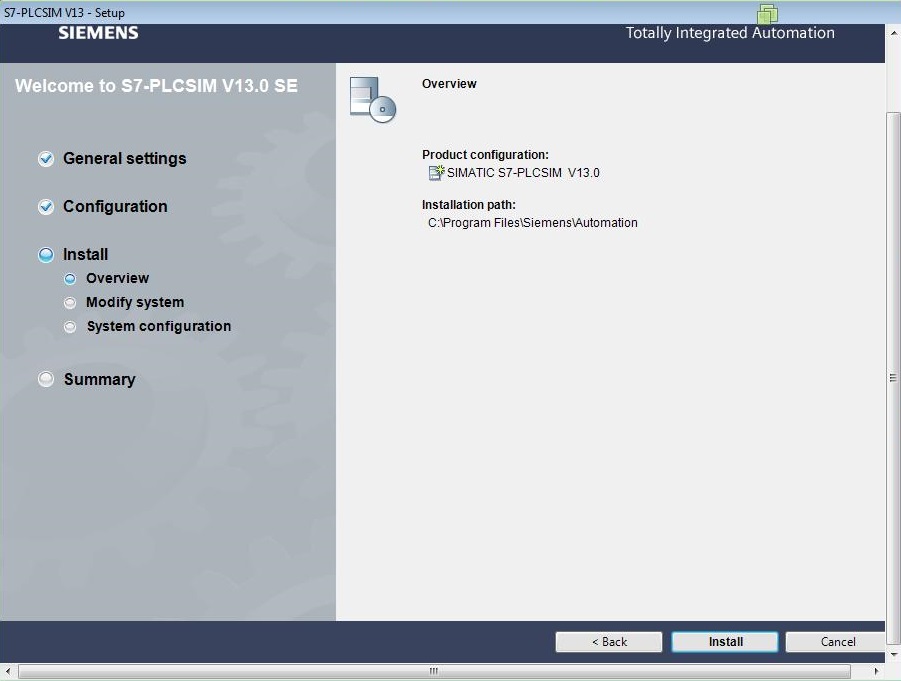
8 – Setup finalizado. Reiniciar o computador. Clicar no botão Restart.
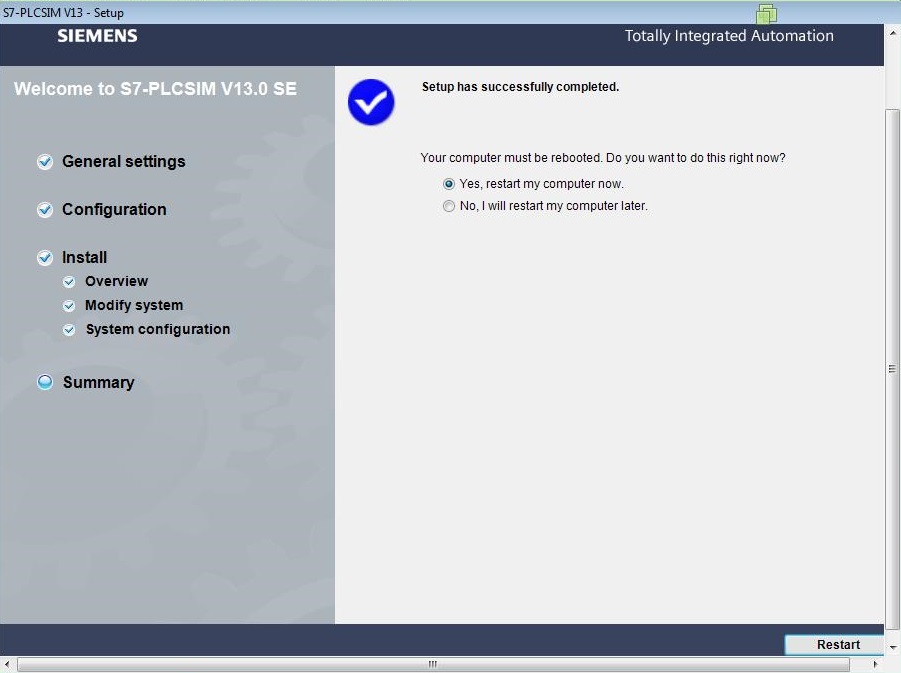
| Código | Licença |
|---|---|
| SIFLS7PROT1300 | STEP 7 Professional v13 |
| SIFLA1PLCS1300 | S7-PLCSIM |
| SIFLWCBASC1300 | WinCC Basic v13 |
| SIFLWPRO21300 | WinCC RT Professional (max) v13 |
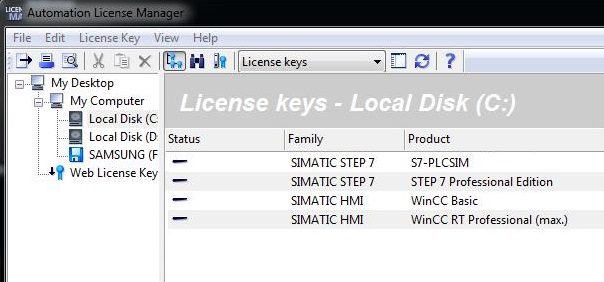
Usuário não registrado. Compre o treinamento em jats.com.br.