CLP IHM SCADA
Projeto Armazenagem
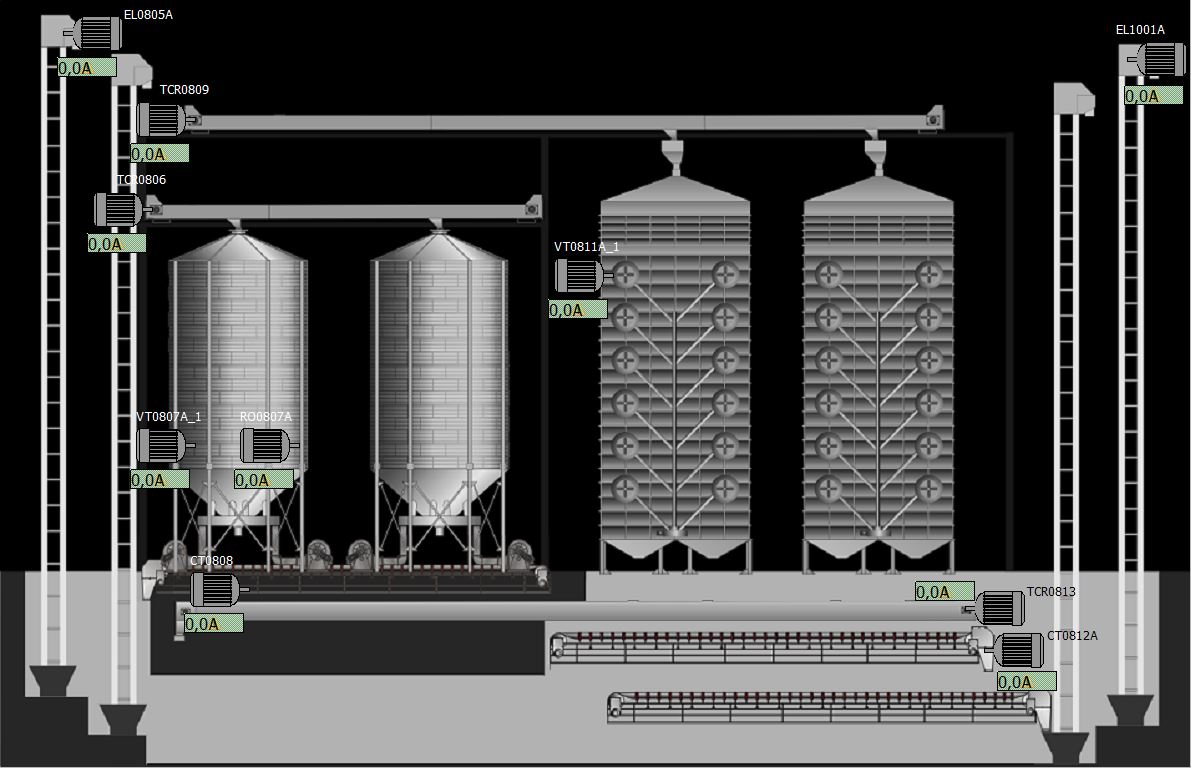
Projeto Reator
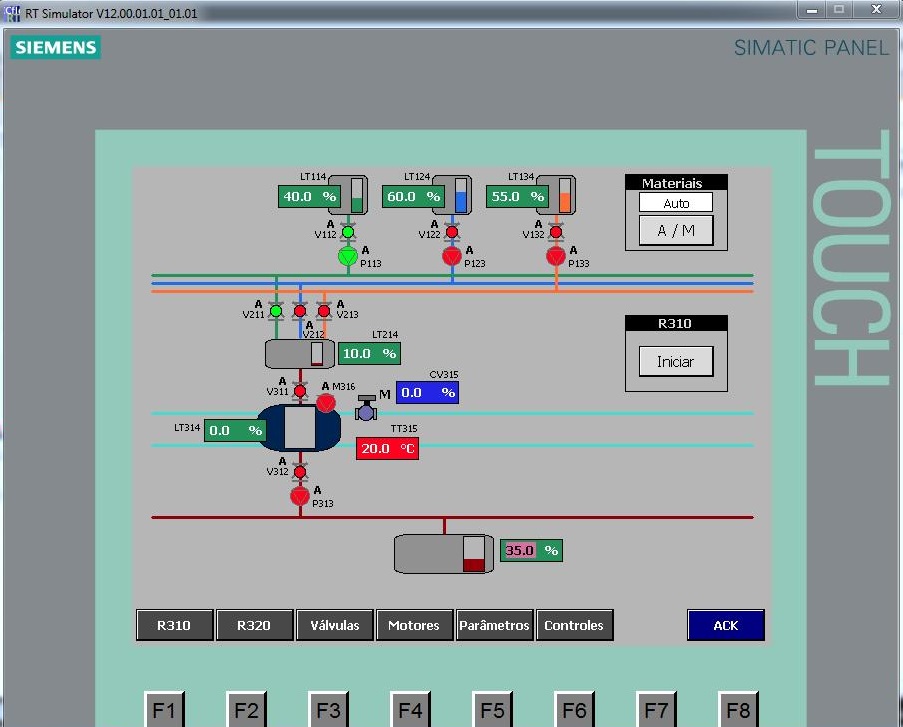
Projeto Descaroçador de Algodão

Projeto Motion 1
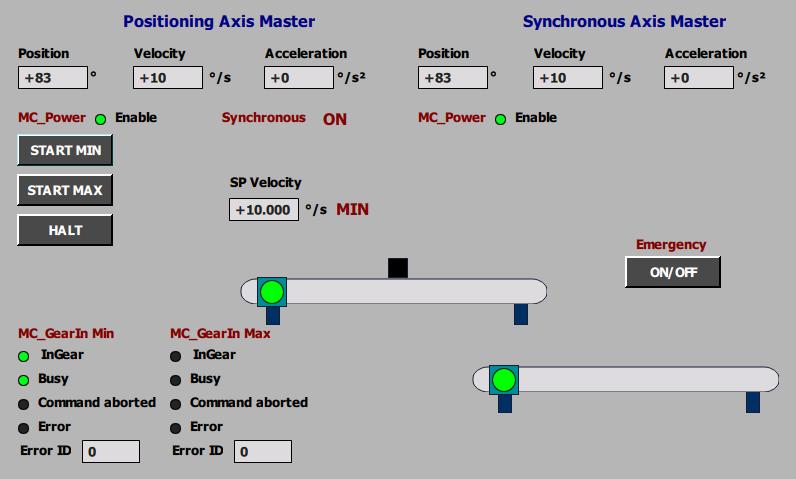
Criação de um novo projeto TIA Portal
• Abrir seu Siemens TIA Portal instalado (independentemente da versão).
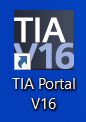
• Na janela Start, selecionar item Create new project. Informar nome do projeto (Project1), Path (local de armazenamento) e Autor. Clicar no botão Create.
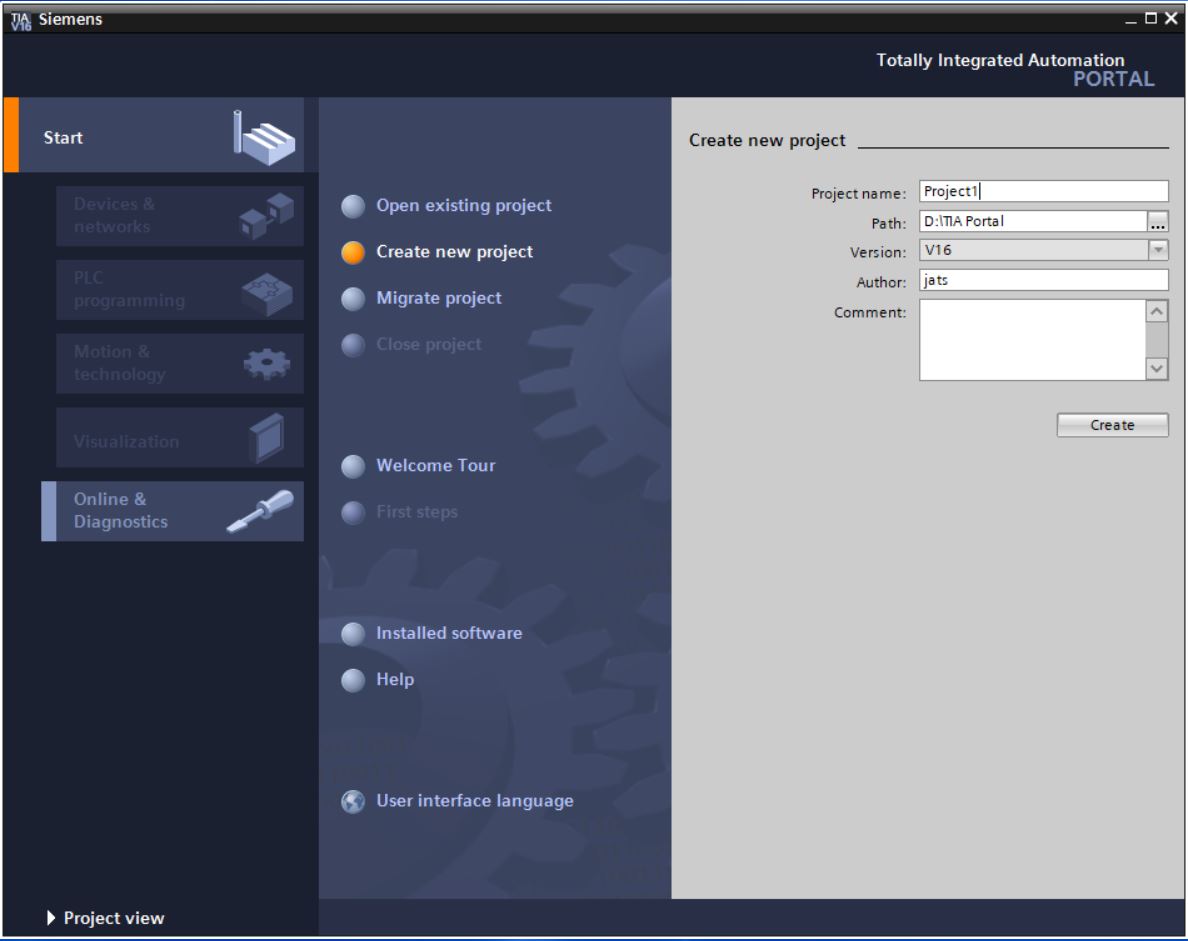
• O projeto é criado e os primeiros passos são apresentados: Devices & networks, PLC programming, Motion & technology e Visualization.
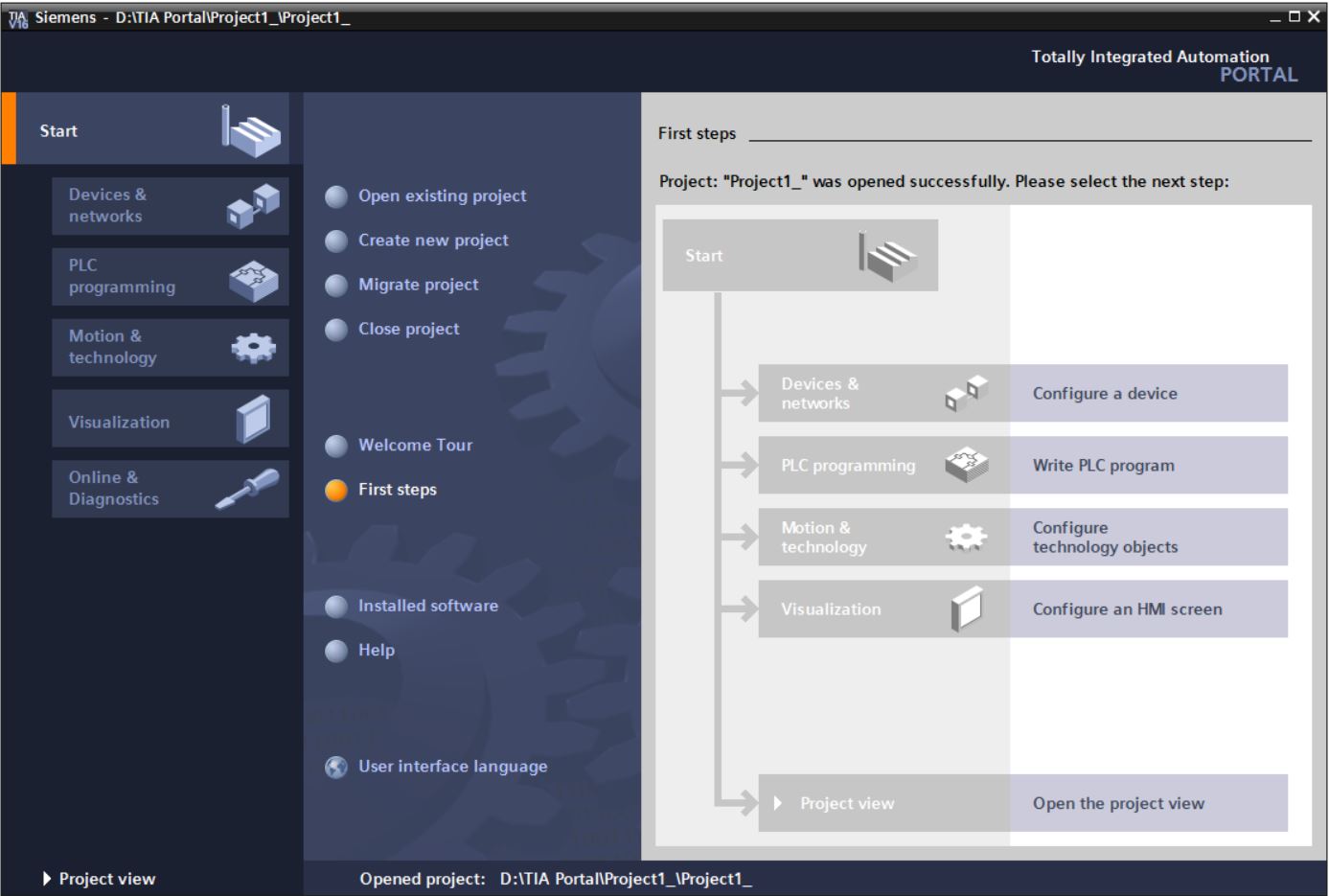
• Clicar em Configure a device.
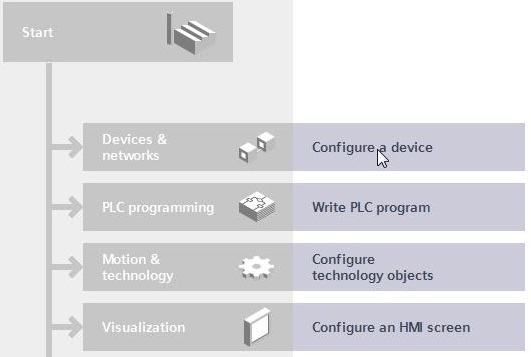
• Os devices serão apresentados (nenhum criado no momento). Clicar em Add new device.
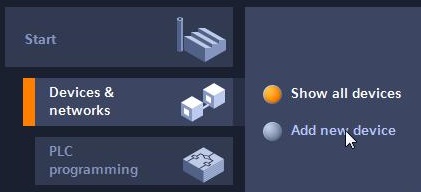
• Informar o nome do Device (PLC_1). Selecionar o controlador Controllers > SIMATIC S7-1200 > CPU > CPU 1215C > 6ES7 215-AG31-0XB0 V3.0. Clicar no botão Add.
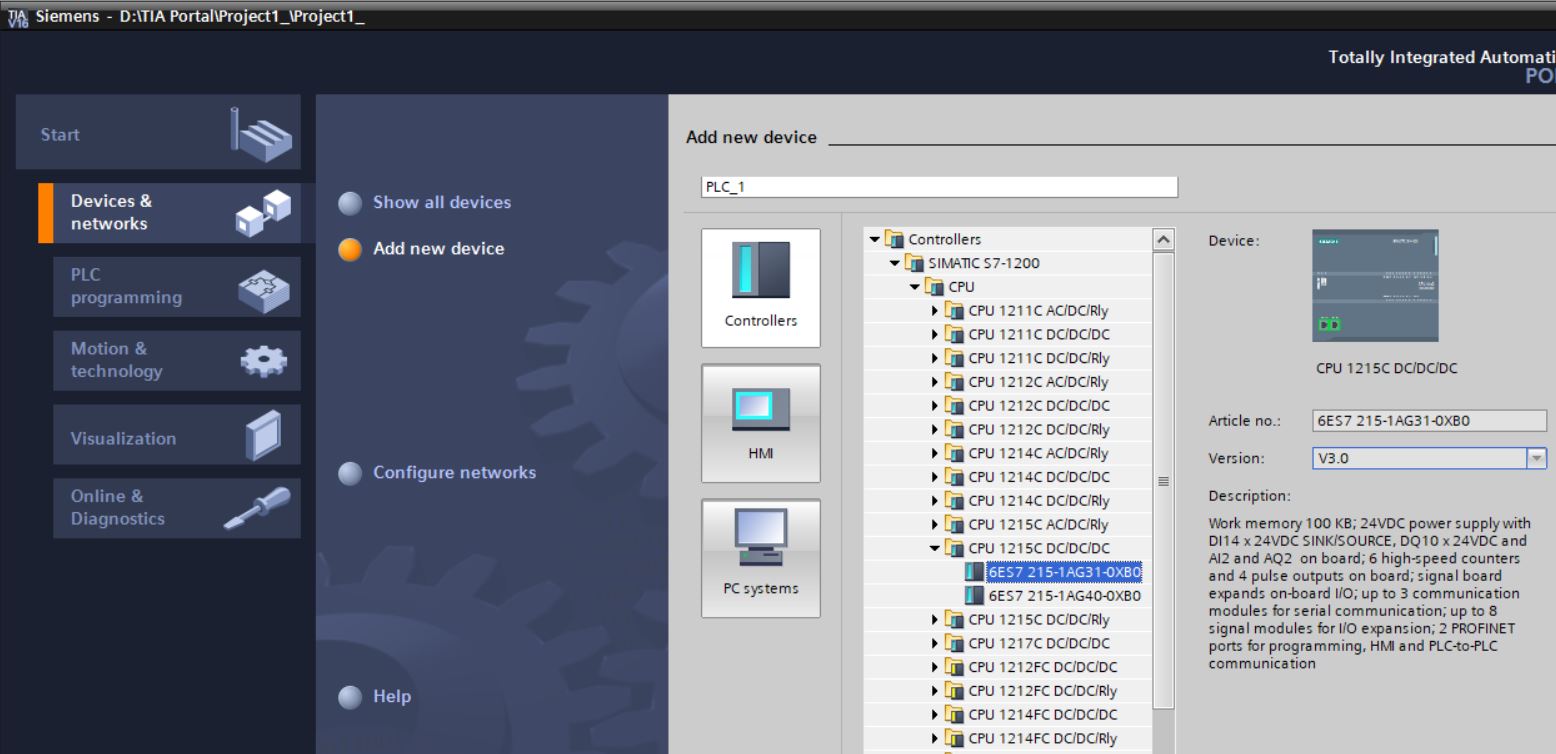
Obs: se este controlador não estiver disponível no catálogo da sua versão, selecione outro controlador S7-1200.
• Projeto criado.
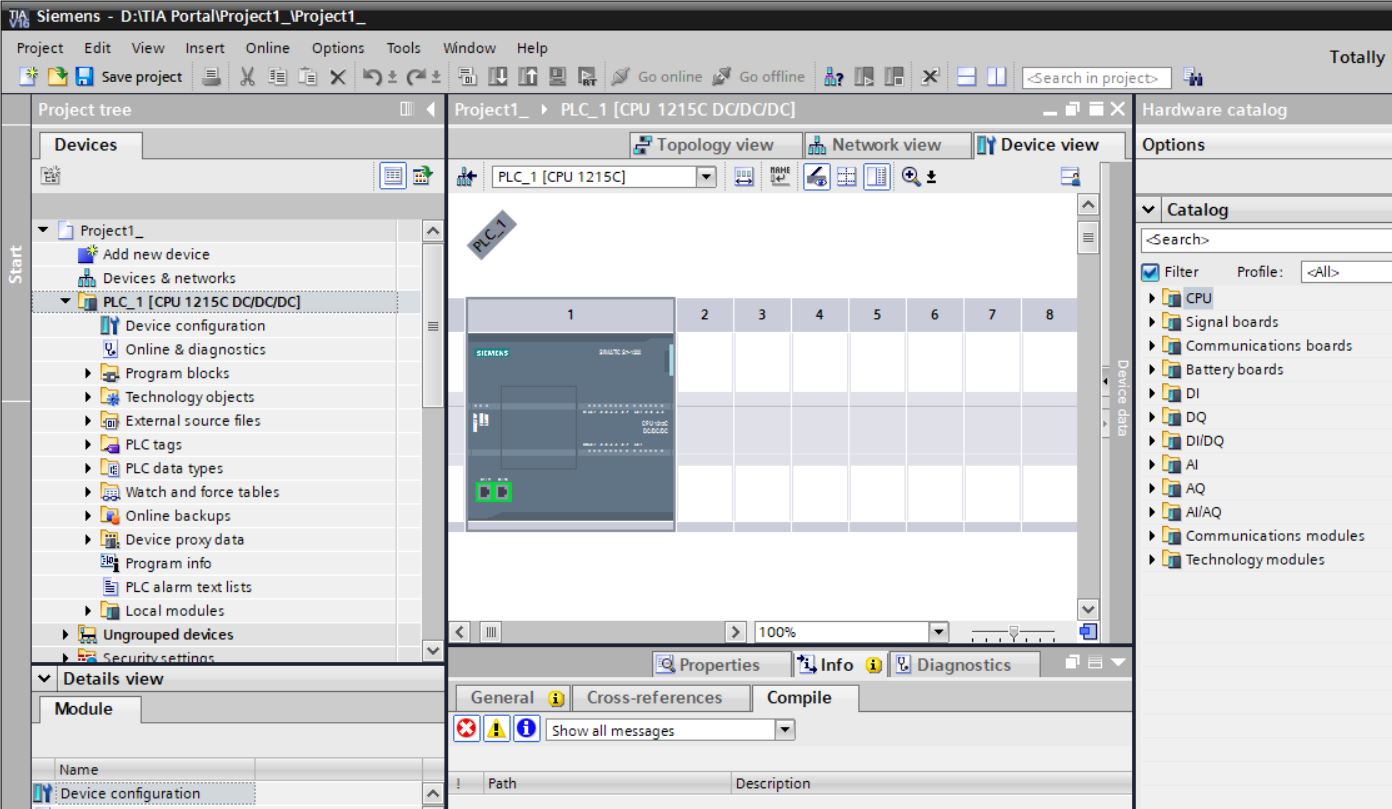
• Salvar o projeto clicando no botão Save project ou pelo menu Project > Save.
• Fechar o projeto (Menu Project > Close) ou fechar a aplicação (Menu Project > Exit).
• Reabrir o projeto. Menu Project > Open...
• Na versão 16, selecionando o item de menu Open..., uma caixa de diálogo aparecerá e o projeto a abrir deve ser selecionado.
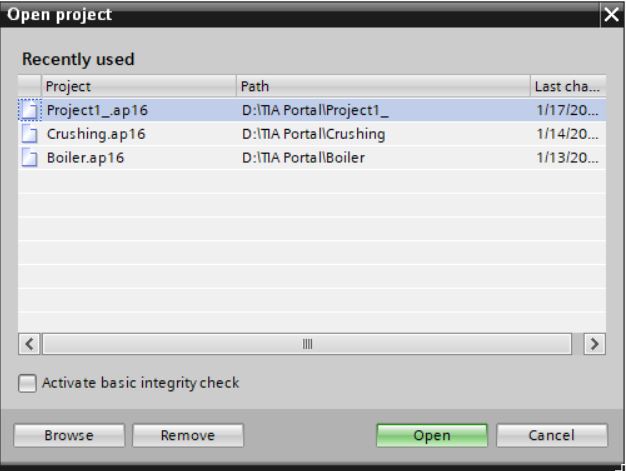
• Em algumas versões mais antigas, selecionando o item de menu Open..., uma caixa de diálogo aparecerá e o local de armazenamento e o projeto a abrir devem ser selecionados.
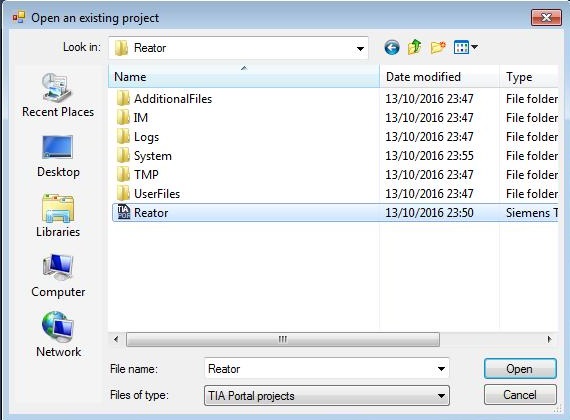
Configuração de Hardware
• Abrir Device Configuration (duplo clique em Project tree > Devices > Project1 > PLC_1 > Device Configuration).
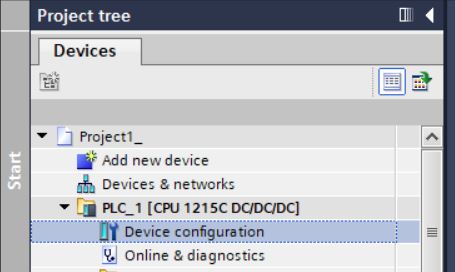
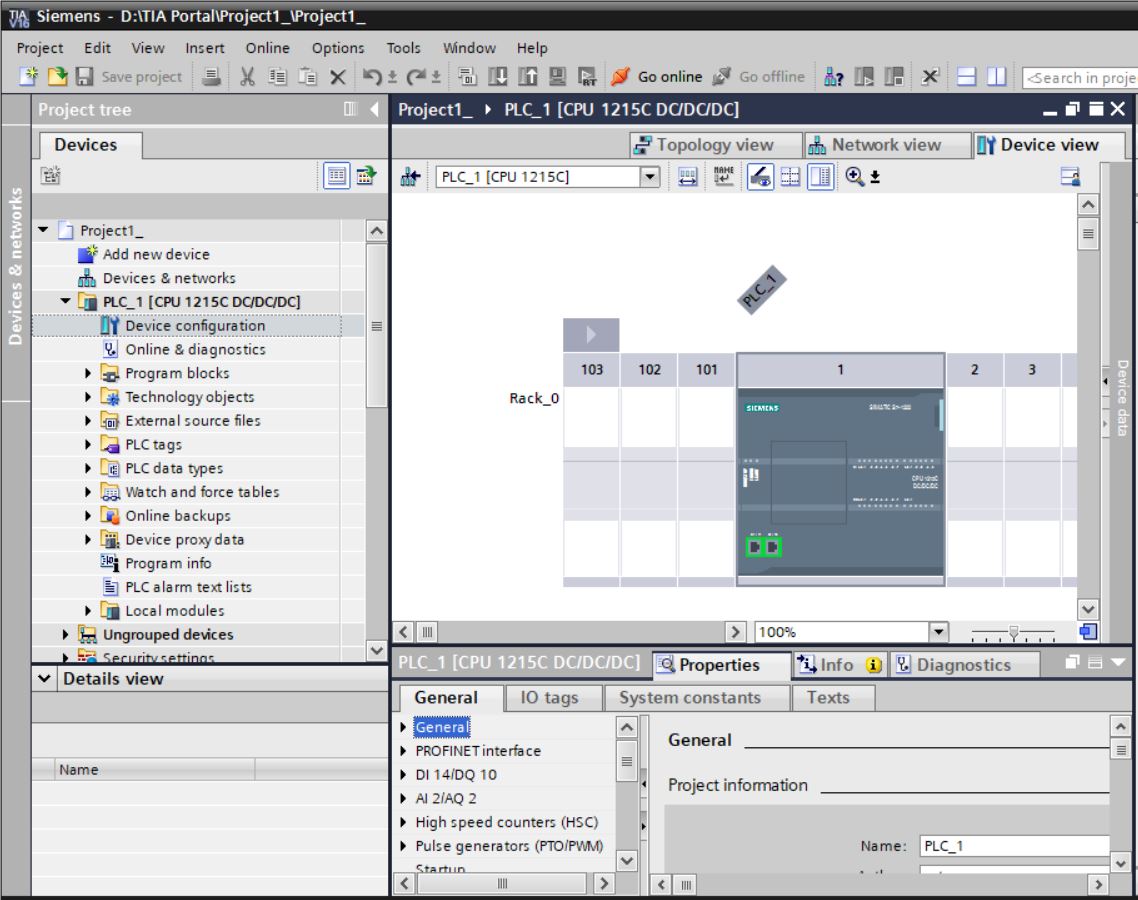
• Clicar no controlador em Device view. Depois selecionar a aba Properties para visualizar as propriedades do controlador.
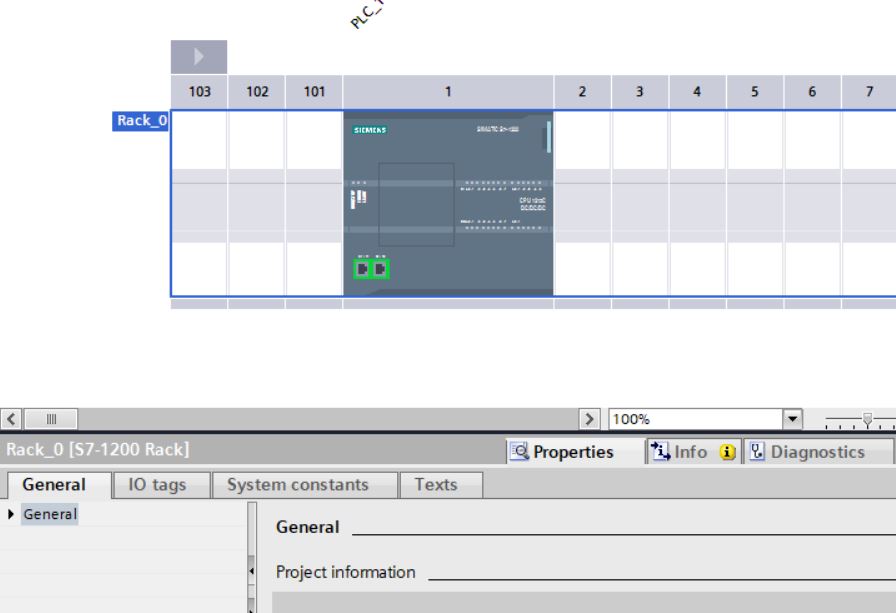
• Na aba General, observar a posição do controlador no rack 0 e slot 1.
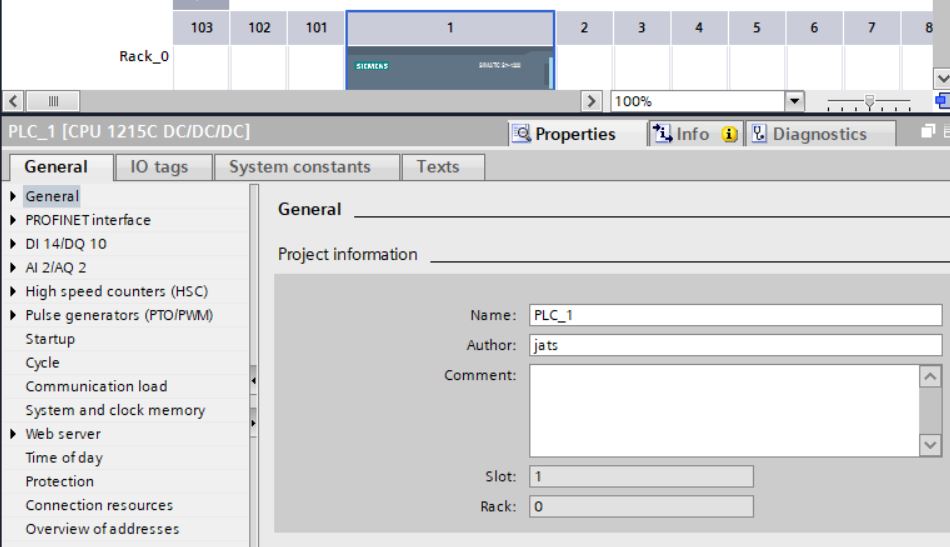
• Entrar com IO tags no controlador CPU 1215C DC/DC/DC. Selecionar a aba IO tags nas propriedades do controlador. Este controlador possui embutidos 14 canais de entradas digitais 24 VDC, 10 canais de saídas digitais VDC, 2 canais de entradas analógicas e 2 canais de saídas analógicas. Também possui 6 contadores de alta velocidade (HSC High Speed Counter) e 4 saídas geradoras de pulso (PTO/PWM).
• Abrir aba/tab IO tags e informar nome e comentário de cada canal do módulo.
| Name | Type | Address | Comment |
|---|---|---|---|
| SWITCH1 | Bool | %I0.0 | Switch 1 |
| SWITCH2 | Bool | %I0.1 | Switch 2 |
| SWITCH3 | Bool | %I0.2 | Switch 3 |
| SWITCH4 | Bool | %I0.3 | Switch 4 |
| LAMP1 | Bool | %Q0.0 | Lamp 1 |
| LAMP2 | Bool | %Q0.1 | Lamp 2 |
| LAMP3 | Bool | %Q0.2 | Lamp 3 |
| LAMP4 | Bool | %Q0.3 | Lamp 4 |
| OUTSR | Bool | %Q0.4 | Output SR |
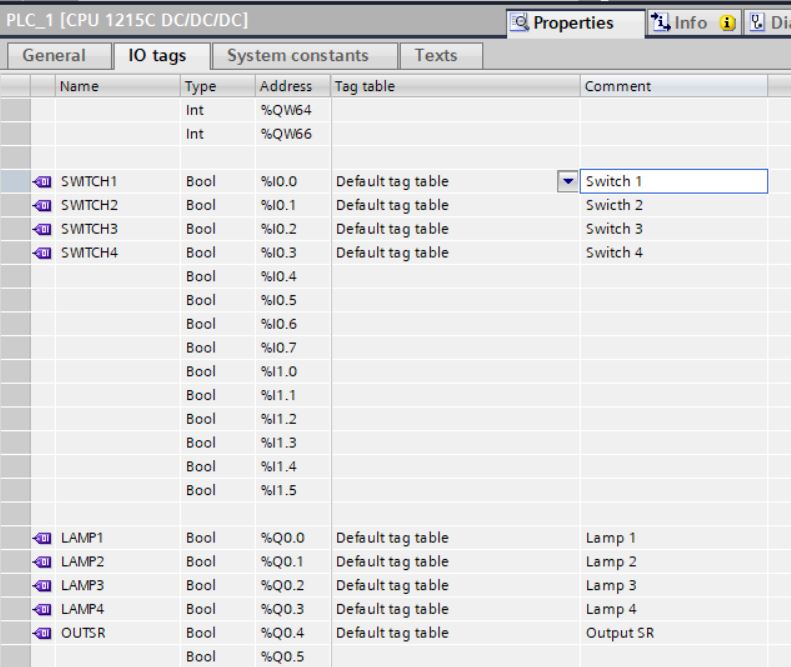
Ambiente do TIA Portal
Views
Três diferentes views (vistas) são possíveis em um projeto de automação:
• Portal view é uma vista orientada a tarefa (task);
• Project view é uma vista dos componentes do projeto;
• Library view mostra os elementos da biblioteca do projeto e as bibliotecas Open global libraries.
Um link é usado para mudar de uma view para outra.
Portal View
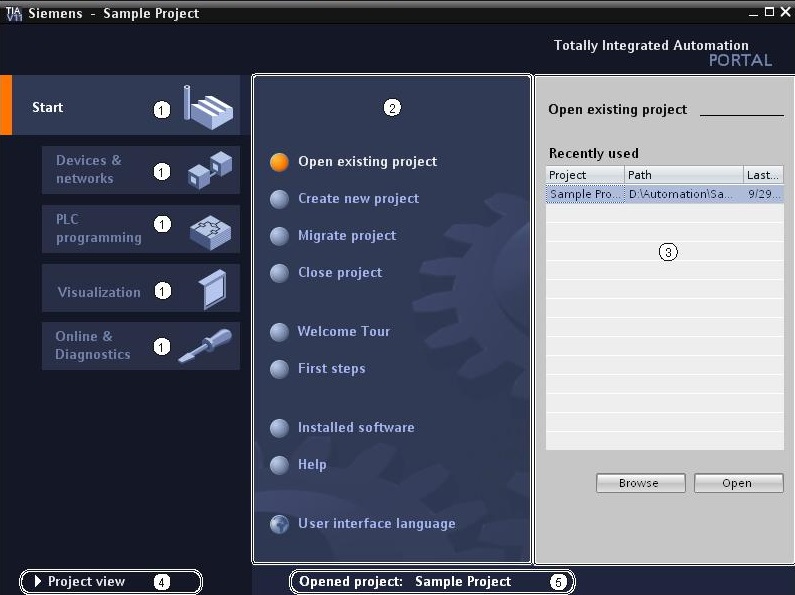
1 – Portais para diferentes tarefas
2 – Ações do portal selecionado
3 – Painel de seleção da ação selecionada
4 – Mudar para project view
5 – Display do projeto que está aberto atualmente
Os portais apresentam as funções básicas das tarefas de diversas áreas (Devices & network, PLC programming, Visualization, Online & Diagnostics). Os portais que são apresentados no portal view dependem dos produtos que estão instalados.
Project View
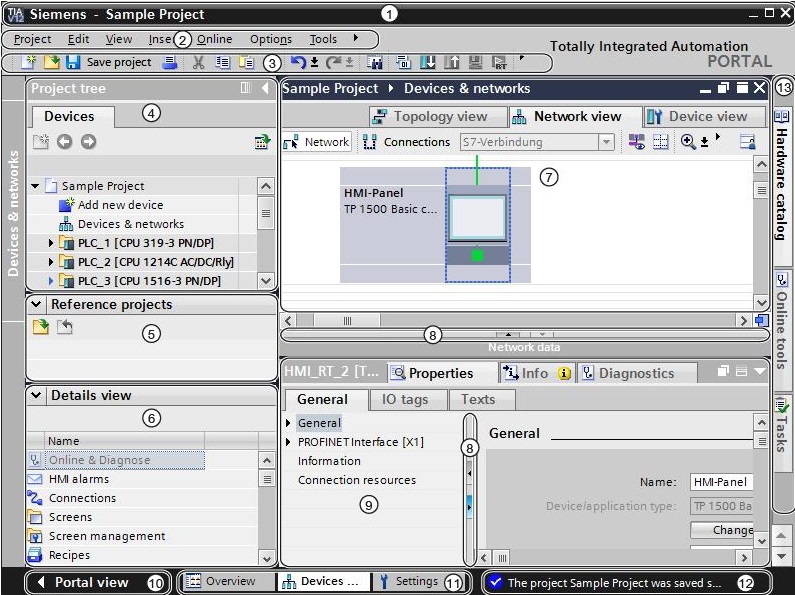
1 – Title bar
O nome do projeto é mostrado no title bar.
2 – Menu bar
O menu bar contém todos os comando necessários ao trabalho.
3 – Toolbar
O toolbar oferece botões de comando usados frequentemente. Ele permite acesso rápido a esses comandos.
4 – Project tree
O Project tree oferece o acesso a todos os componentes e dados do projeto. É possível executar as seguintes tarefas via Project tree:
• Adicionar novos componentes
• Editar componentes existentes
• Procurar e modificar as propriedades de componentes existentes
Layout do Project tree
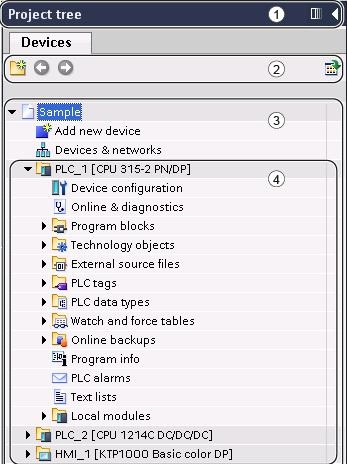
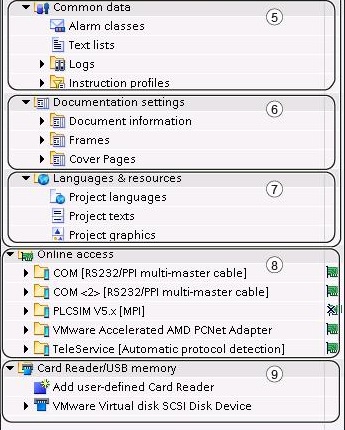
4.1 – Title bar
O Title bar tem um botão para expandir e retrair automaticamente ou manualmente o project tree.
4.2 – Toolbar
As seguintes tarefas podem ser feitas no toolbar do project tree:
• Criar uma nova pasta do usuário.
• Navegar para a origem de um link ou voltar para o link em si.
• Mostrar um overview do objeto selecionado na área de trabalho.
4.3 – Project
Todos os objetos e ações relacionadas ao projeto são encontrados na pasta “Project”:
• Devices
• Languages & resources
• Online access
4.4 – Devices
Há uma pasta separada para cada device do projeto. Objetos e ações pertencentes ao device são arranjadas dentro desta pasta.
4.5 – Common data
Esta pasta contém dados que podem ser usados através de mais de um device, tais como classes Common message, logs, scripts e text lists.
4.6 – Documentation settings
Nessa pasta, é possível especificar o layout da documentação do projeto a ser impresso.
4.7 – Languages e resources
É possível determinar a linguagem e textos do projeto nessa pasta.
4.8 – Online access
Esta pasta contém as interfaces de programação de devices/PC.
4.9 – Card Reader/USB memory
Esta pasta é usada para gerenciar todos os card readers e outras mídias de armazenamento USB para a programação de devices/PC.
5 – Reference projects
Na palheta “Reference projects” é possível abrir outros projetos além do projeto corrente. Estes projetos de referência são protegidos contra escrita e não podem ser editados. Entretanto, é possível arrastar os objetos do projeto de referência para o projeto corrente e editá-los lá. É possível comparar objetos de um projeto de referência e do projeto corrente.
Layout da palheta “Reference projects”
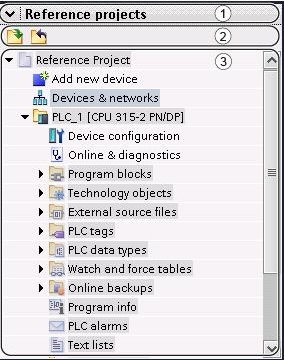
5.1 – Title bar
As setas para abrir/fechar a palheta “Reference projects” estão localizadas no Title bar.
5.2 – Toolbar
O Toolbar contém botões para abrir e fechar reference projects.
5.3 – Opened reference projects
Projetos de referência são mostrados como read-only com seus objetos e estrutura hierárquica.
6 – Details view
O Detail view mostra certo conteúdo do objeto selecionado que está na overview window ou no project tree.
Layout do Details view
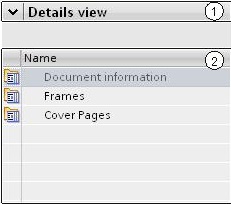
6.1 – Title bar
As setas para abrir/fechar a palheta “Details view” estão localizadas no Title bar.
6.2 – Conteúdo do objeto selecionado
7 – Work area (área de trabalho)
Os objetos que podem ser abertos para edição são mostrados na work area. Estes objetos incluem, por exemplo:
• Editores e views
• Tables
É possível abrir diversos objetos. Entretanto, só é possível ver cada um desses objetos por vez. Todos os outros objetos são mostrados como tabs (abas) no Editor bar. É possível visualizar dois objetos ao mesmo tempo usando as divisões horizontal e vertical da work area.
Layout da work area dividida verticalmente:
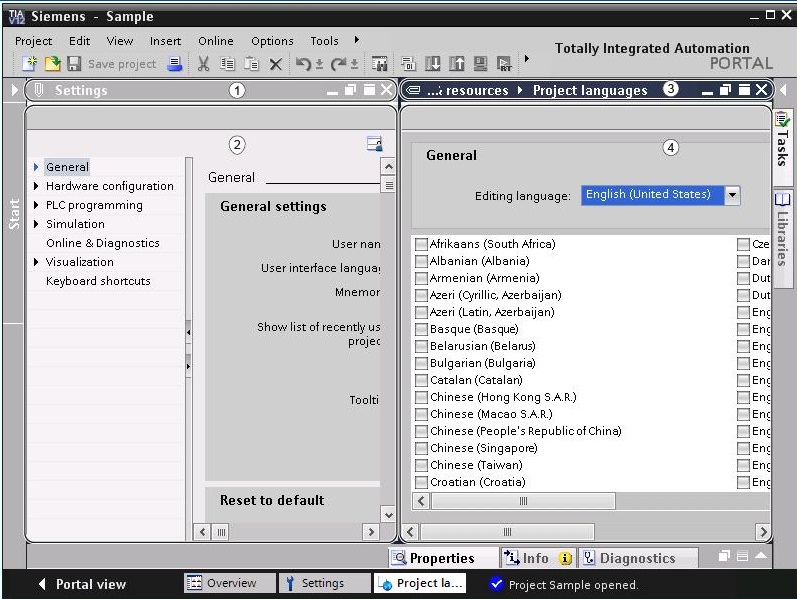
7.1 – Title bar do left-hand editor
7.2 – Work area do left-hand editor
7.3 – Title bar do right-hand editor
7.4 – Work area do right-hand editor
8 – Divisores
9 – Inspector window
Informações adicionais de um objeto selecionado ou ação executada são mostradas no Inspector window.
Layout do Inspector window
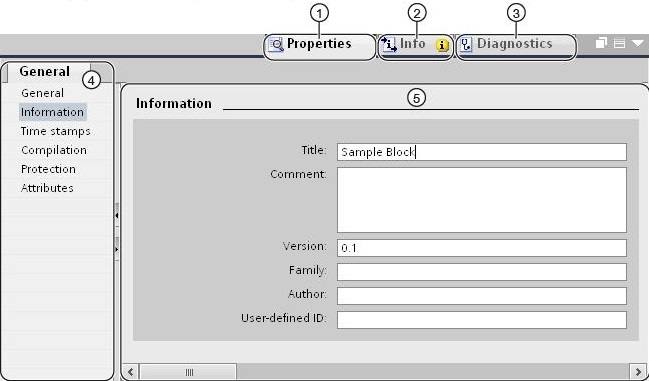
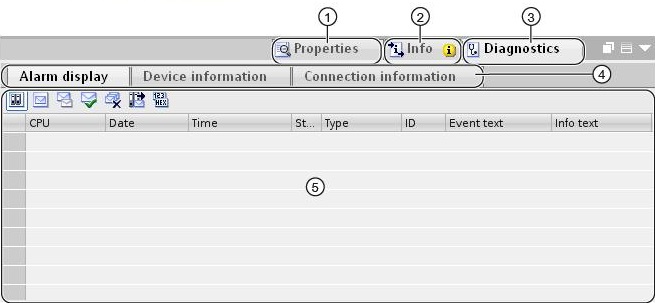
9.1 – Properties tab
Mostra as propriedades do objeto selecionado. As propriedades editáveis podem ser alteradas aqui.
9.2 – Info tab
Esta tab mostra informações adicionais do objeto selecionado, além de alarmes sobre ações executadas (como compilação).
9.3 – Diagnostics tab
Esta tab fornece informações sobre eventos de diagnóstico do sistema, eventos de alarmes configurados e diagnósticos de comunicação.
9.4 – Navegação entre as tabs
10 – Mudança para Portal view
11 – Editor bar
O Editor bar mostra os editores abertos.
12 – Status bar com progress display
No status bar, encontrá-se o display de progresso de processos que estão sendo executados.
13 – Task cards
Dependendo do objeto selecionado, tasks cards que permitem executar ações adicionais são apresentados. Estas ações incluem:
• Selecionar objetos de uma biblioteca ou catálogo de hardware
• Procurar e substituir objetos no projeto
• Arrastar objetos pré-definidos para a área de trabalho
Os tasks cards são encontradas em uma barra do lado direito da tela. É possível retrai-los ou expandi-los a qualquer momento. Os tasks cards mostrados dependem dos produtos instalados. Os tasks cards mais complexos são divididos em paineis.
Layout de task cards
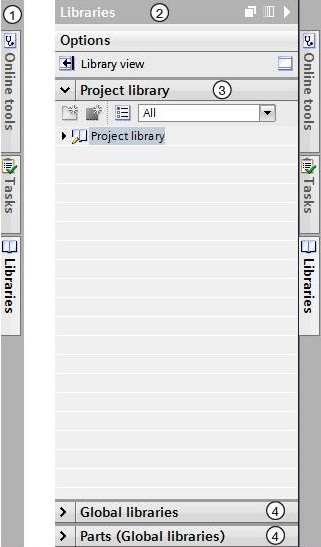
13.1 – Task cards fechadas
13.2 – Task cards abertas
13.3 – Palheta aberta de uma task card
13.4 – Palheta fechada de uma task card
Library view
A library view combina as funcionalidades do task card “Libraries” e a overview window. Permite mostrar os elementos de uma biblioteca em diferentes views e mostra mais propriedades do elemento no detail view, por exemplo.
Layout da library view
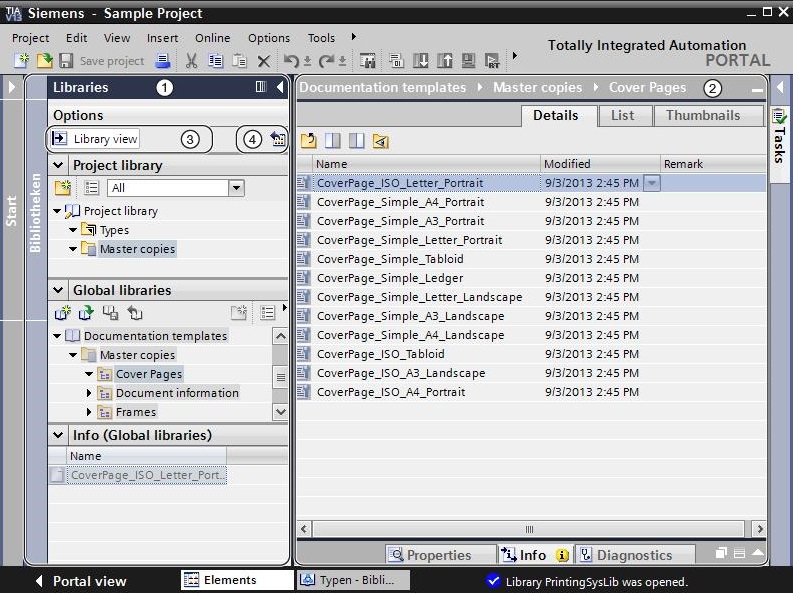
1 – Library tree
2 – Library overview
3 – Botão “Library view”
4 – Botão “Open or close library overview”
Overview window
A Overview window complementa o project tree. Ela mostra o conteúdo da pasta selecionada no project tree. No mais, as seguintes ações podem ser executadas na overview window:
• Abrir objetos
• Mostrar e editar propriedades dos objetos na Inspector window
• Renomear objetos
• Chamar ações específicas de objetos do menu shortcut
• Comparar objetos lado a lado
• Executar várias ações de objetos
Layout da Overview window
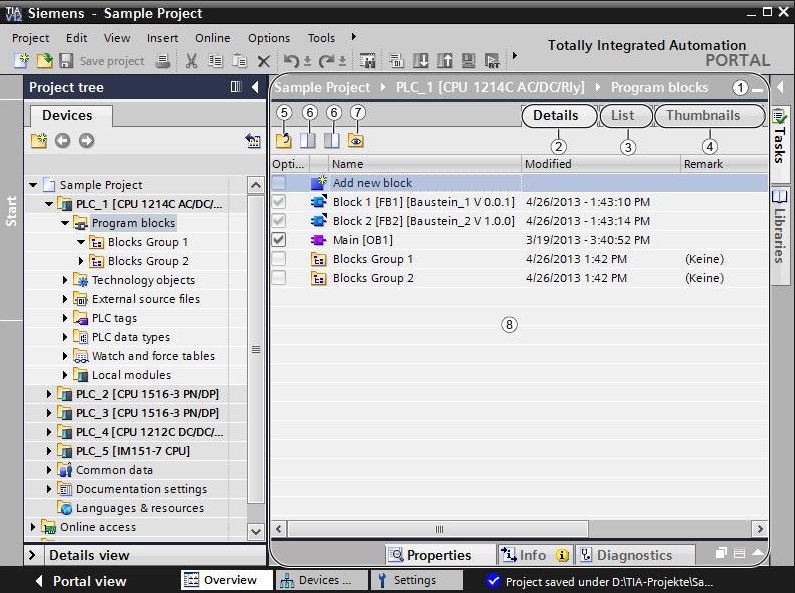
1 – Overview window
2 – Mudar para Detail view
3 – Mudar para List view
4 – Mudar para Icon view
5 – Ir para nível mais alto
6 – Dividir overview window em duas
7 – Mostra todos os elementos da pasta selecionada
8 – Conteúdo do objeto selecionado no project tree.
Próximo
Usuário não registrado. Compre o treinamento em jats.com.br.