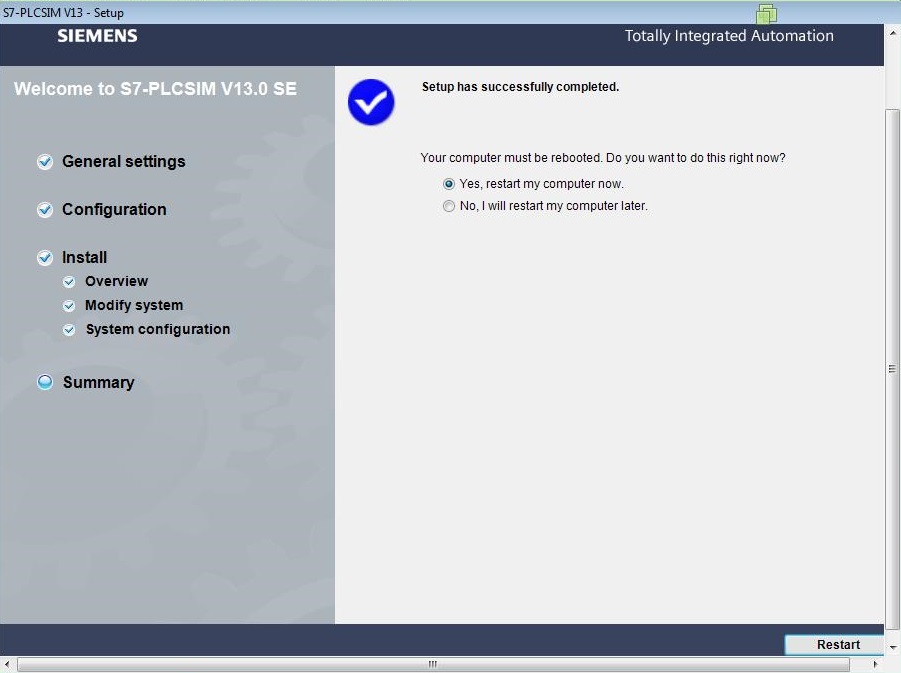Installation of the TIA Portal
Virtual Machine
If the student chooses the 16/17/18 version.
1 - Execute SIMATIC_STEP_7_Prof_Safety_WinCC_Prof_V16 file. Click Next.

2 – Select the English setup language. Next to advance.
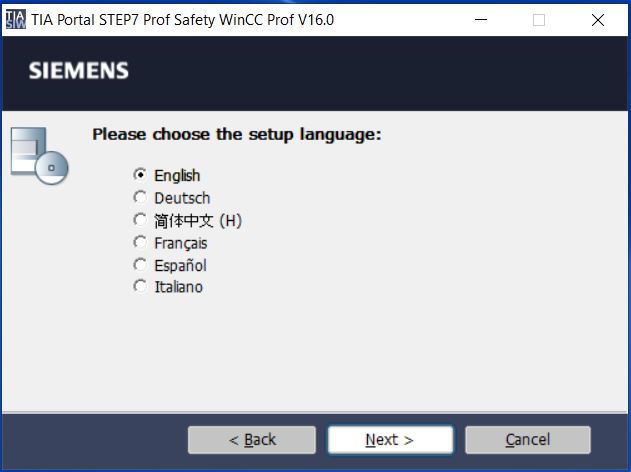
3 – Select the location to extract files. Next to advance.

4 – Select the installation language English. Next to advance.

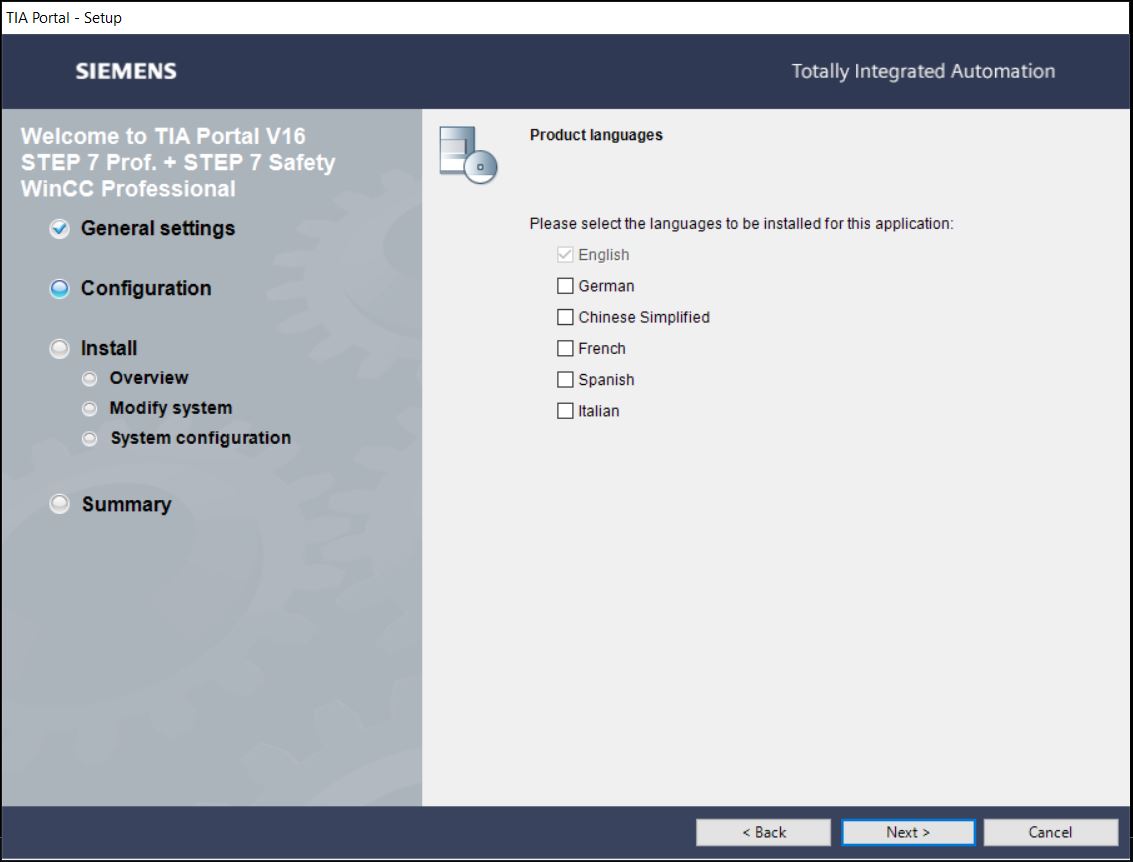
5 – Choose product items to install:
• SIMATIC STEP 7 Professional + STEP 7 Safety - V16.0;
• SIMATIC WinCC Professional V16.0;
• Tools;
• Automation Licence Manager.
Next.
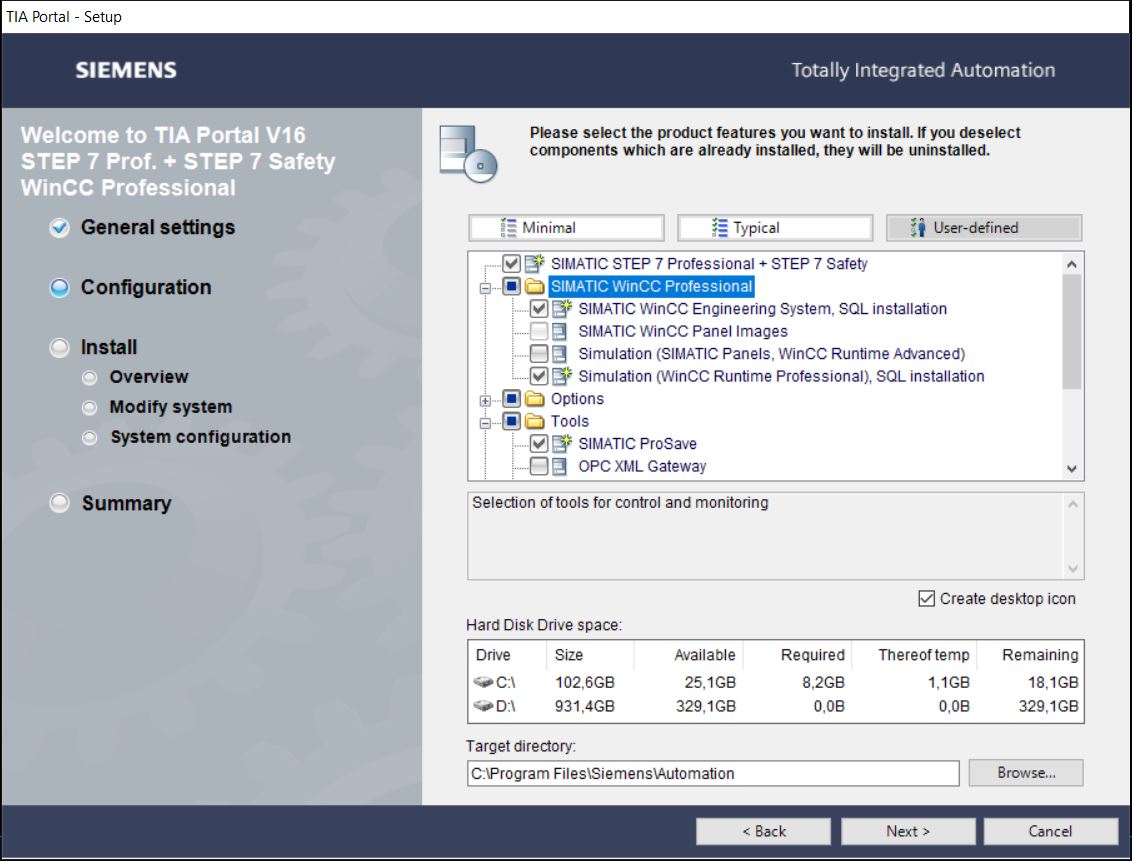
6 – Accept the license terms. Next.

7 – Accept security settings and permissions on the computer. Next.
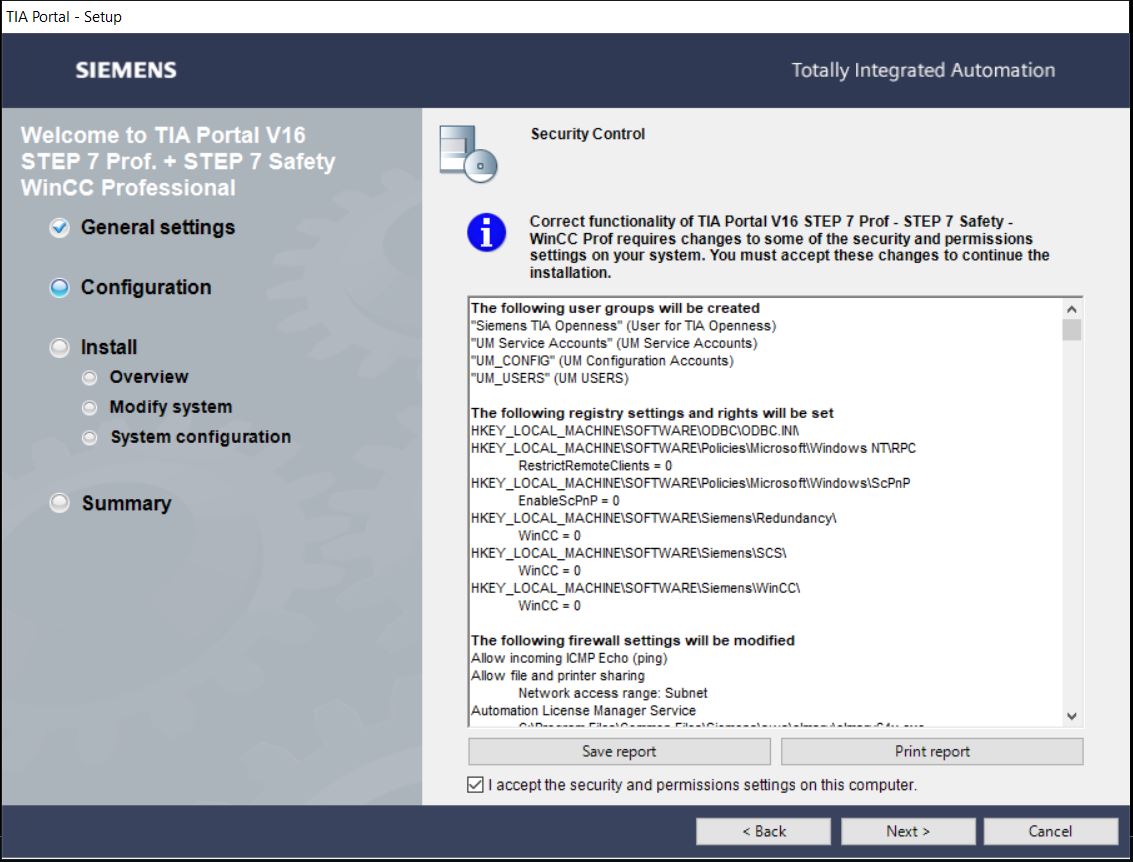
8 – Install the package.
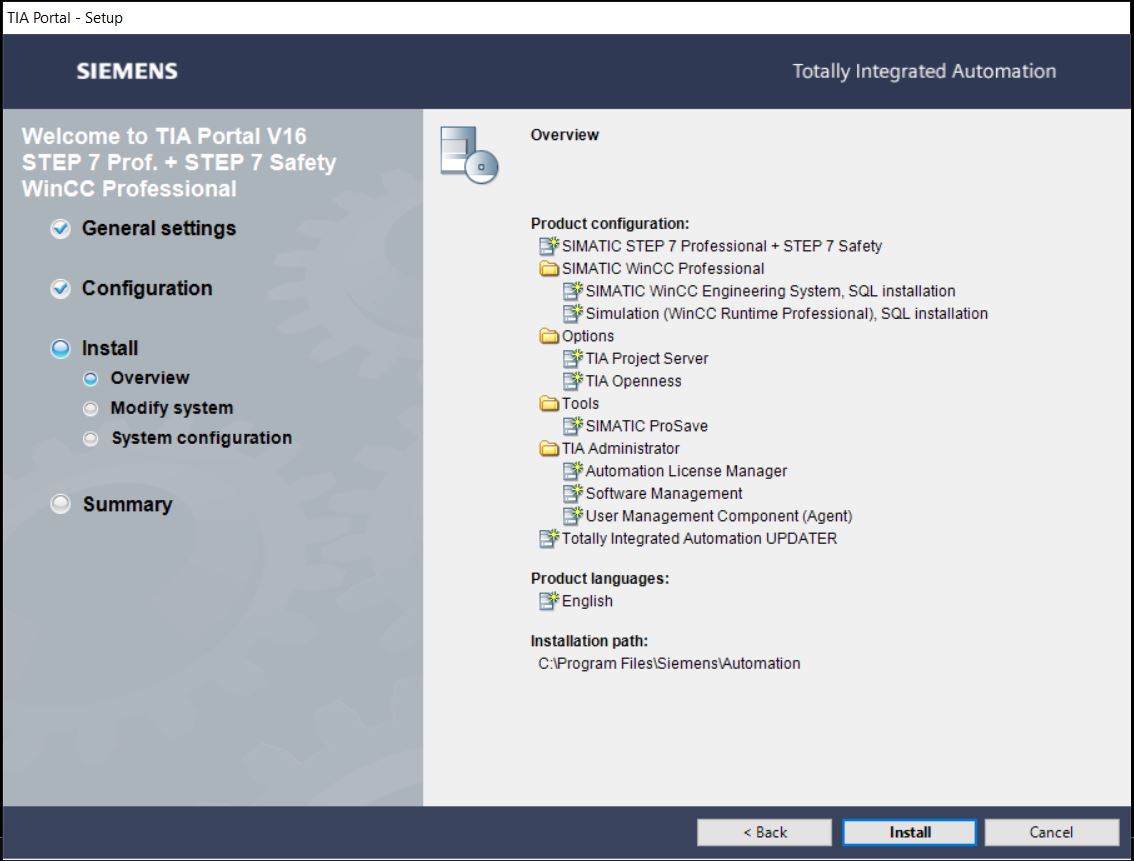
9 – License transfer. Transfer now using the Manual license transfer button or postpone the transfer using the Skip license transfer button.
10 – Setup finished. Click on the Restart button.

| Code | License |
|---|---|
| SIFLS7PROT1600 | STEP 7 Professional v16 |
| SIFLA1PLCS1600 | S7-PLCSIM |
| SIFLWCPRO21600 | WinCC Professional v16 |
| SIFLWCPRO21600 | WinCC RT Professional (max) v16 |
TIA Portal V13
1 - Execute file SIMATIC_STEP_7_Professional_V13.
2 – Select the English installation language. Next to advance.

3 – Select linguagem of the application as English. Next to advance.
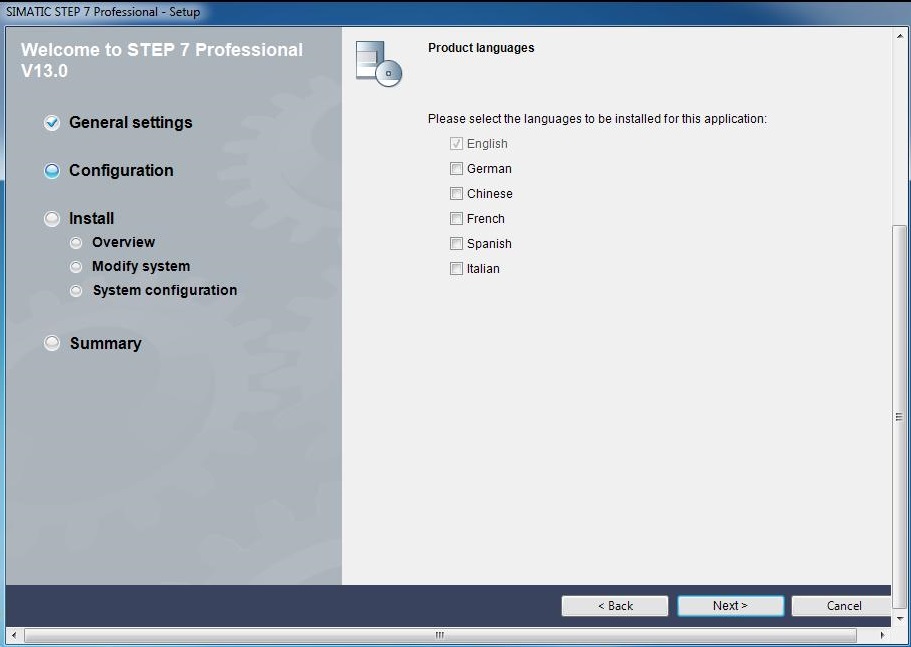
4 – Choose items of the product to be installed:
• SIMATIC STEP 7 Professional V13.0;
• SIMATIC WinCC Basic V13.0;
• Tools;
• Project Migration for STEP V5.4 SP5 or higher;
• Automation Licence Manager.
Next to advance.

5 – Accept the thermos das licenças. Next to advance.
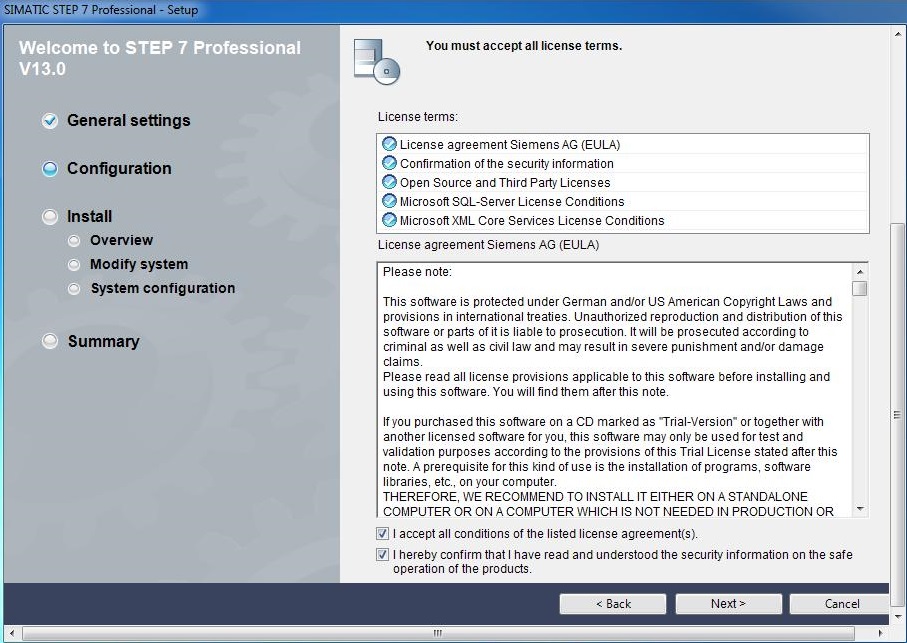
6 – Accept security settings and permissions in computer. Next to advance.
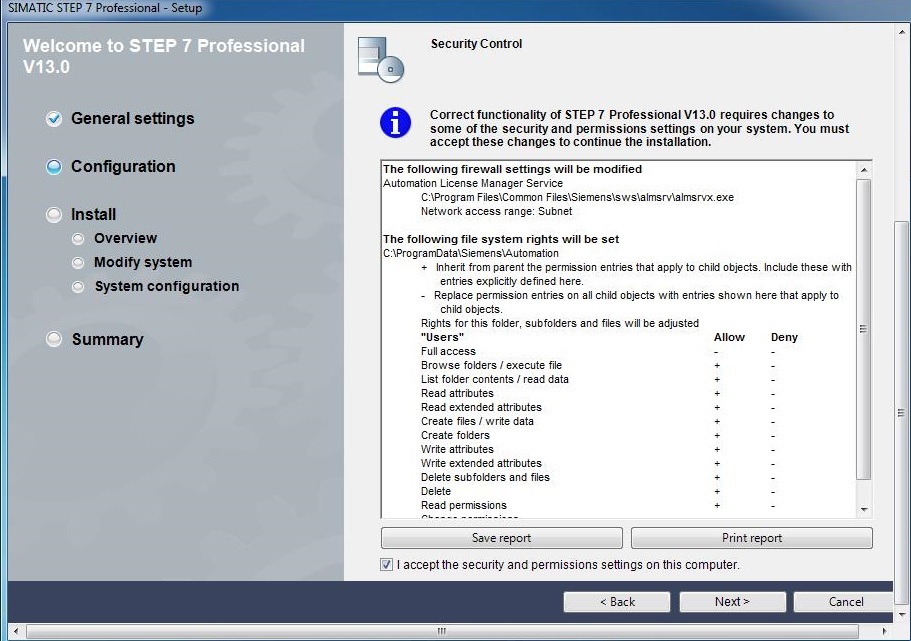
7 – Install the package. Install to advance.
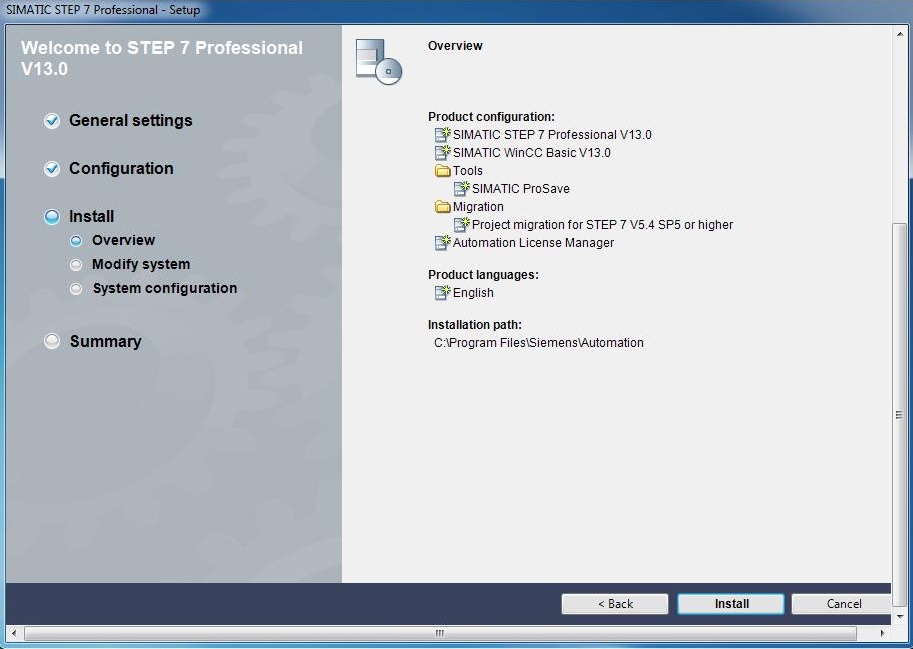
8 – License transfer. Transfer now through the Manual license transfer button or defer transfer through the Skip license transfer button.
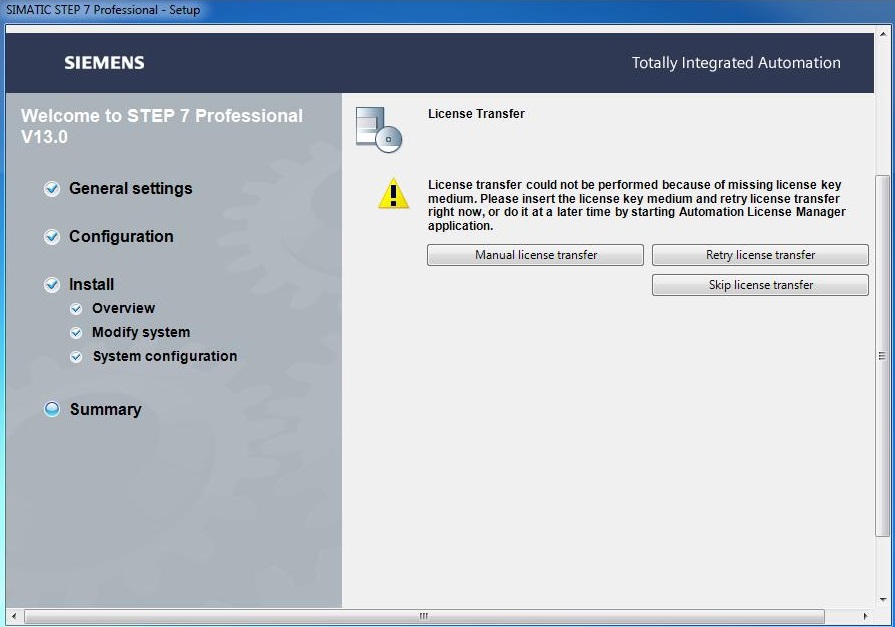
9 – Setup completed. Restart the computer. Click on Restart button
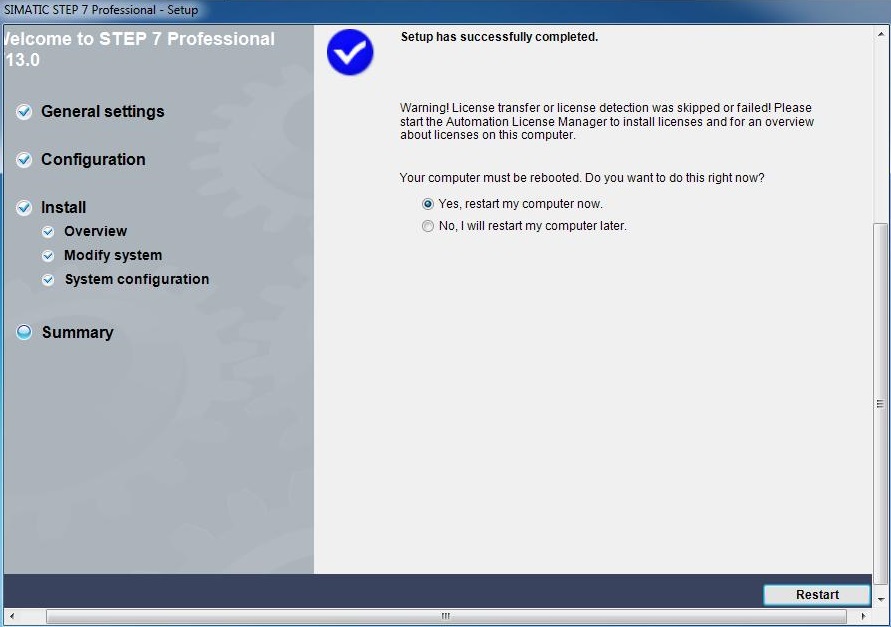
Installation of PLCSIM
1 – Execute file SIMATIC_S7_PLCSIM_V13.
2 – Select the English installation language. Next to advance.
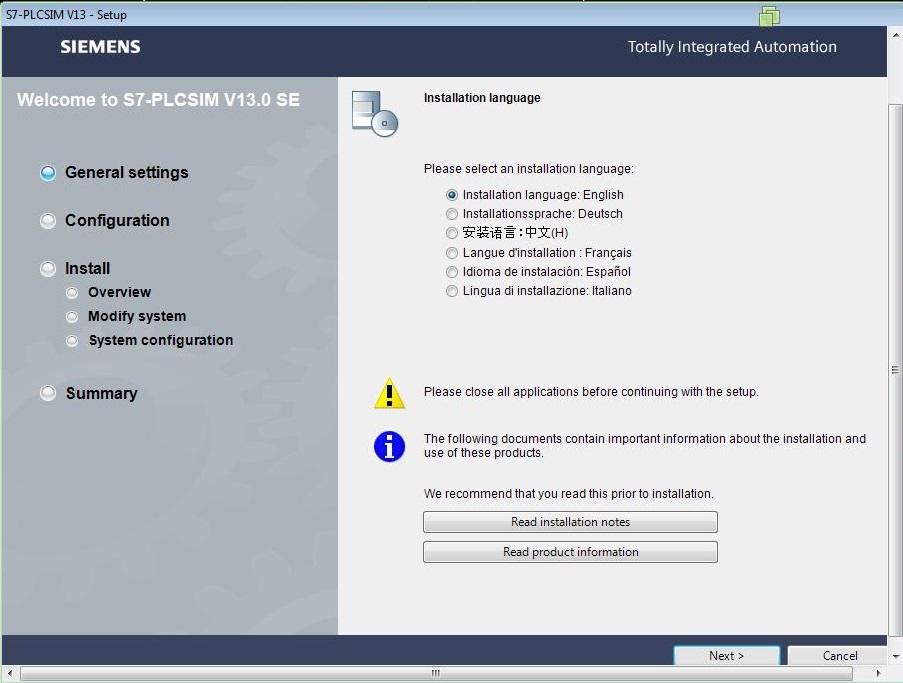
3 – Choose the English language of the application. Next to advance.

4 – Choose items of the product to be installed:
• SIMATIC S7 PLCSIM;
• Automation Licence Manager.
Next to advance.
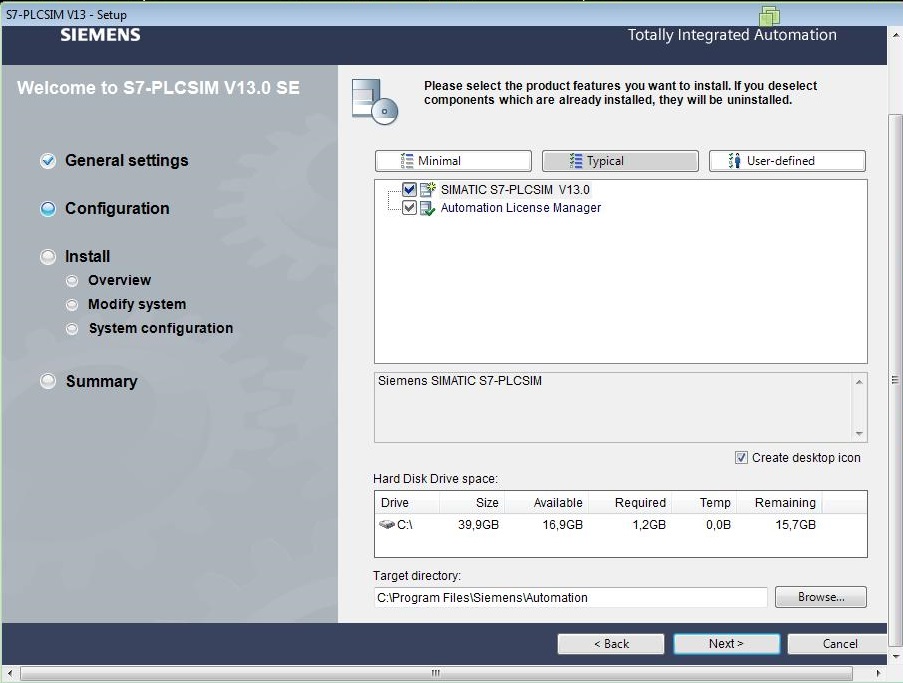
5 – Accept the terms of the licenses. Next to advance.
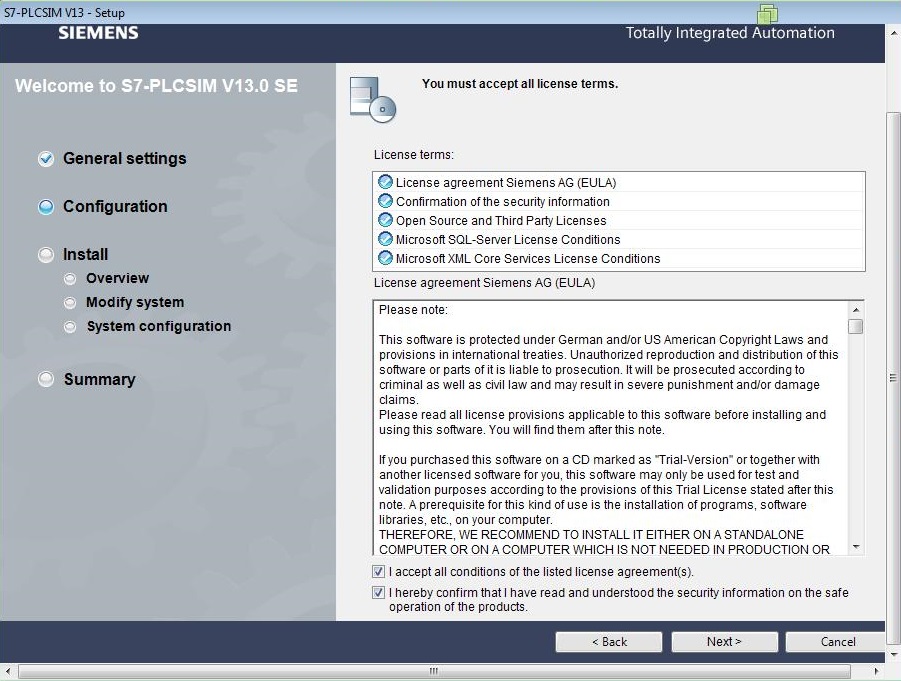
6 – Accept security settings and permissions on the computer. Next to advance.
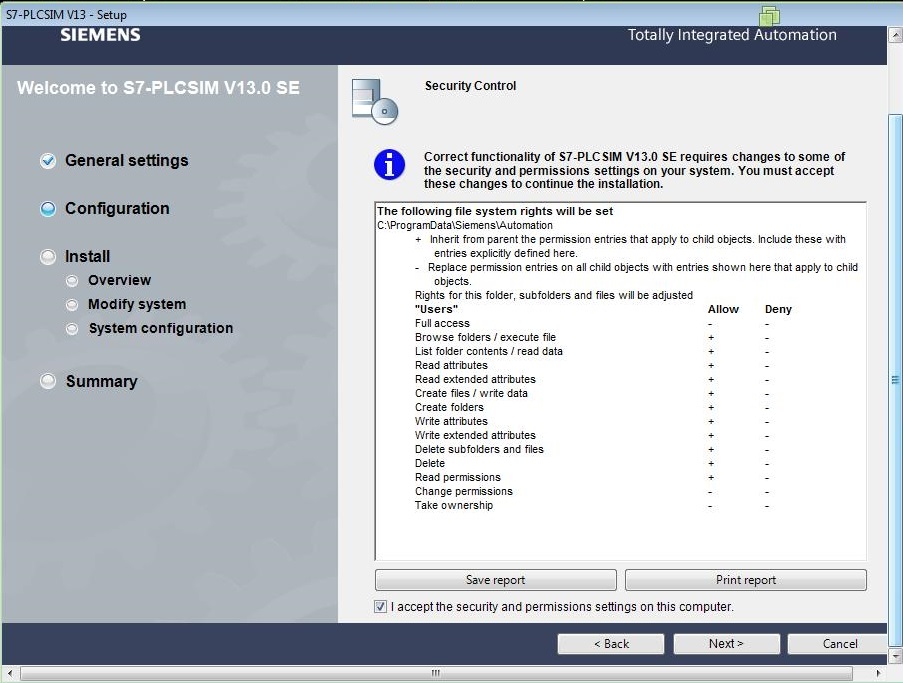
7 – Install PLCSIM. Install to advance.
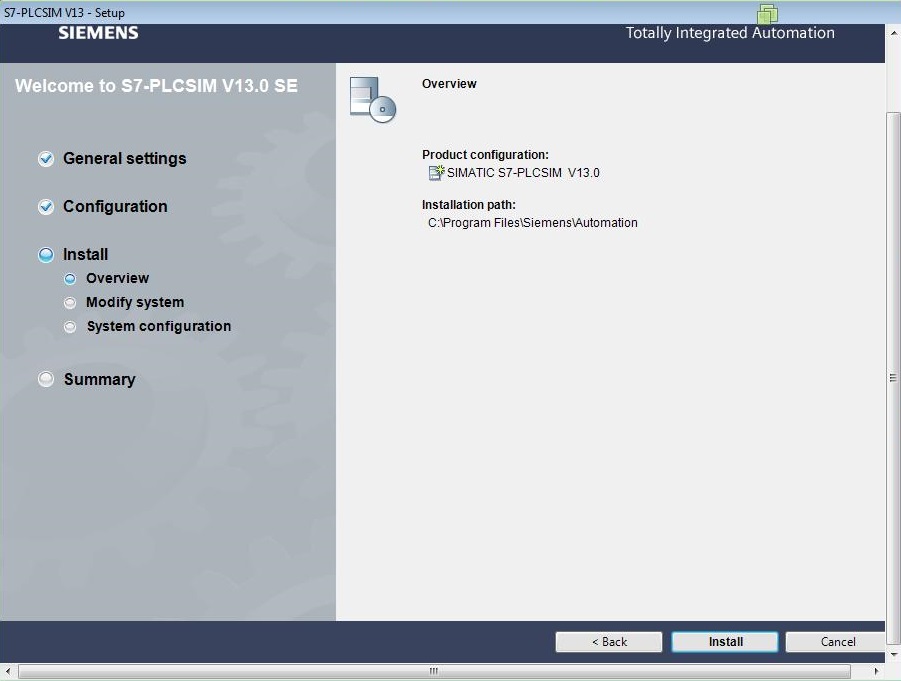
8 – Setup completed. Restart the computer. Click on the Restart button.