Proyecto 1
Creando un nuevo proyecto
• Abra su Siemens TIA Portal instalado (independientemente de la versión).
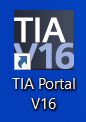
• En la pantalla Start, seleccionar elemento Create new project. Informar nombre del proyecto (Project1), Path (ubicación de almacenamiento) y Autor. Haga clic en el botón Create.
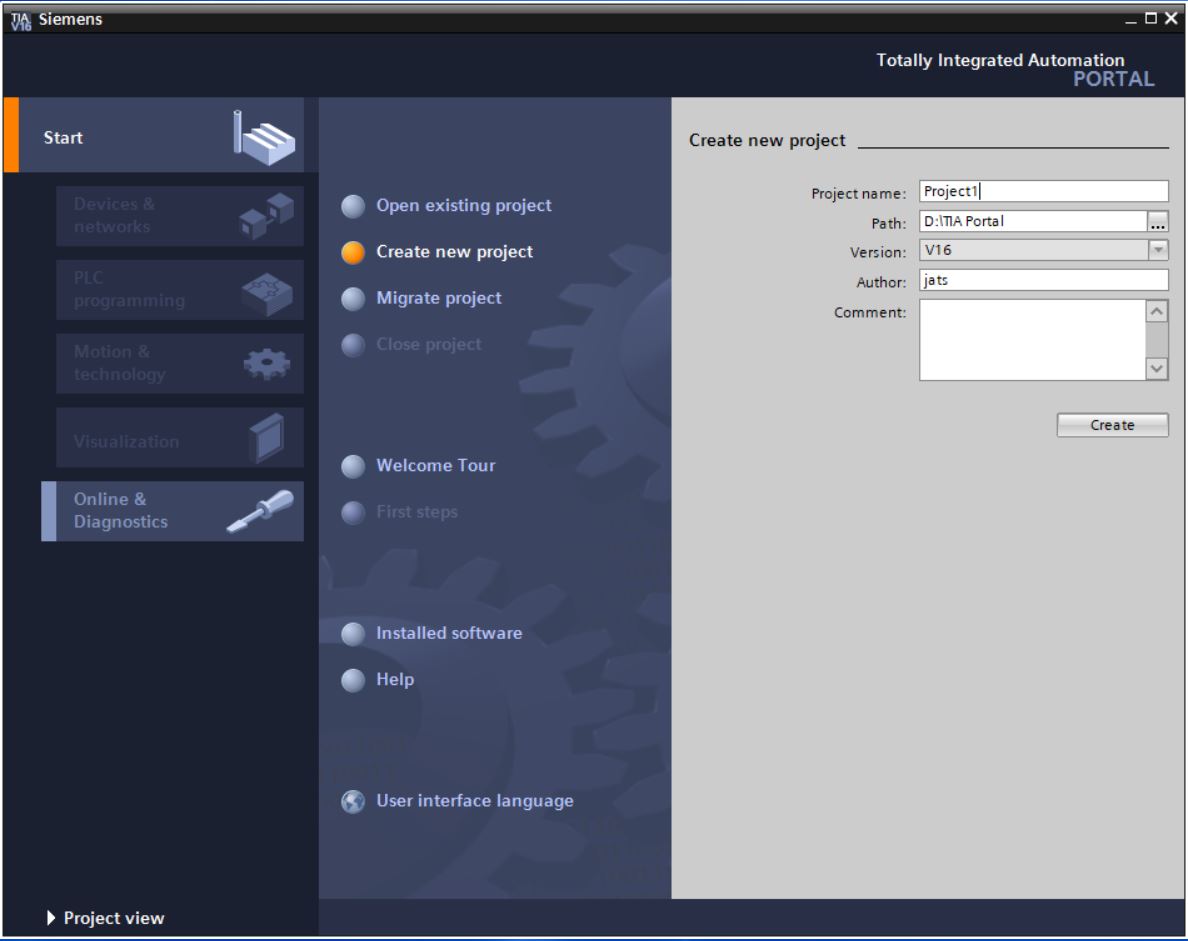
• Se crea el proyecto y se presentan los primeros pasos: Devices & networks, PLC programming, Motion & technology e Visualization.
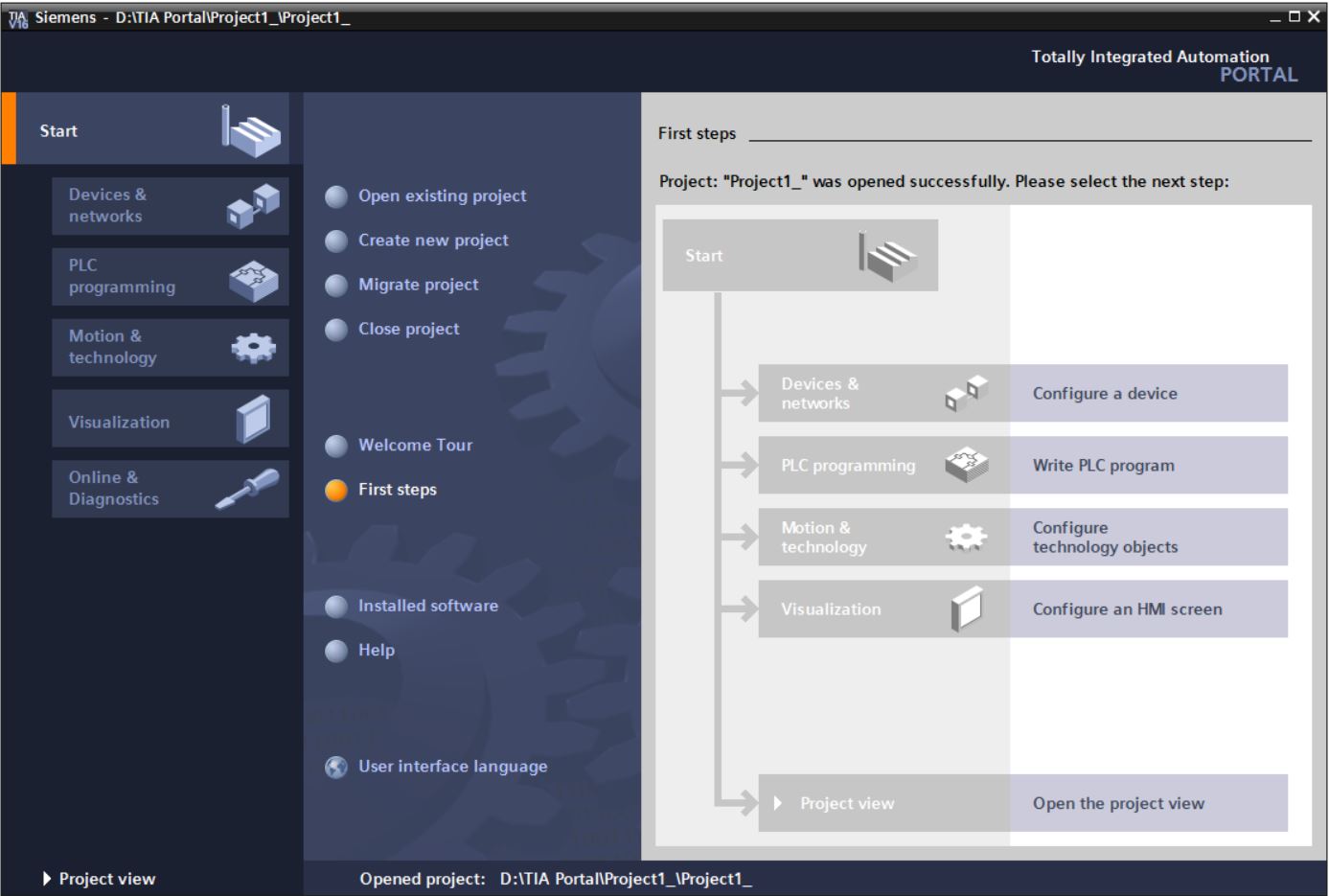
• Haga clic en Configure a device.
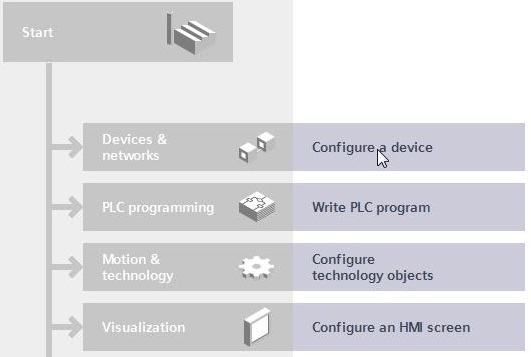
• Se mostrarán los devices (ninguno creado por el momento). Haga clic en Add new device.
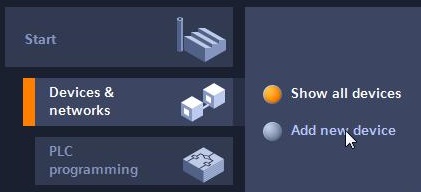
• Informar el nombre del Device (PLC_1). Seleccionar el controlador Controllers > SIMATIC S7-1200 > CPU > CPU 1215C > 6ES7 215-AG31-0XB0 V3.0. Haga clic en el botón Add.
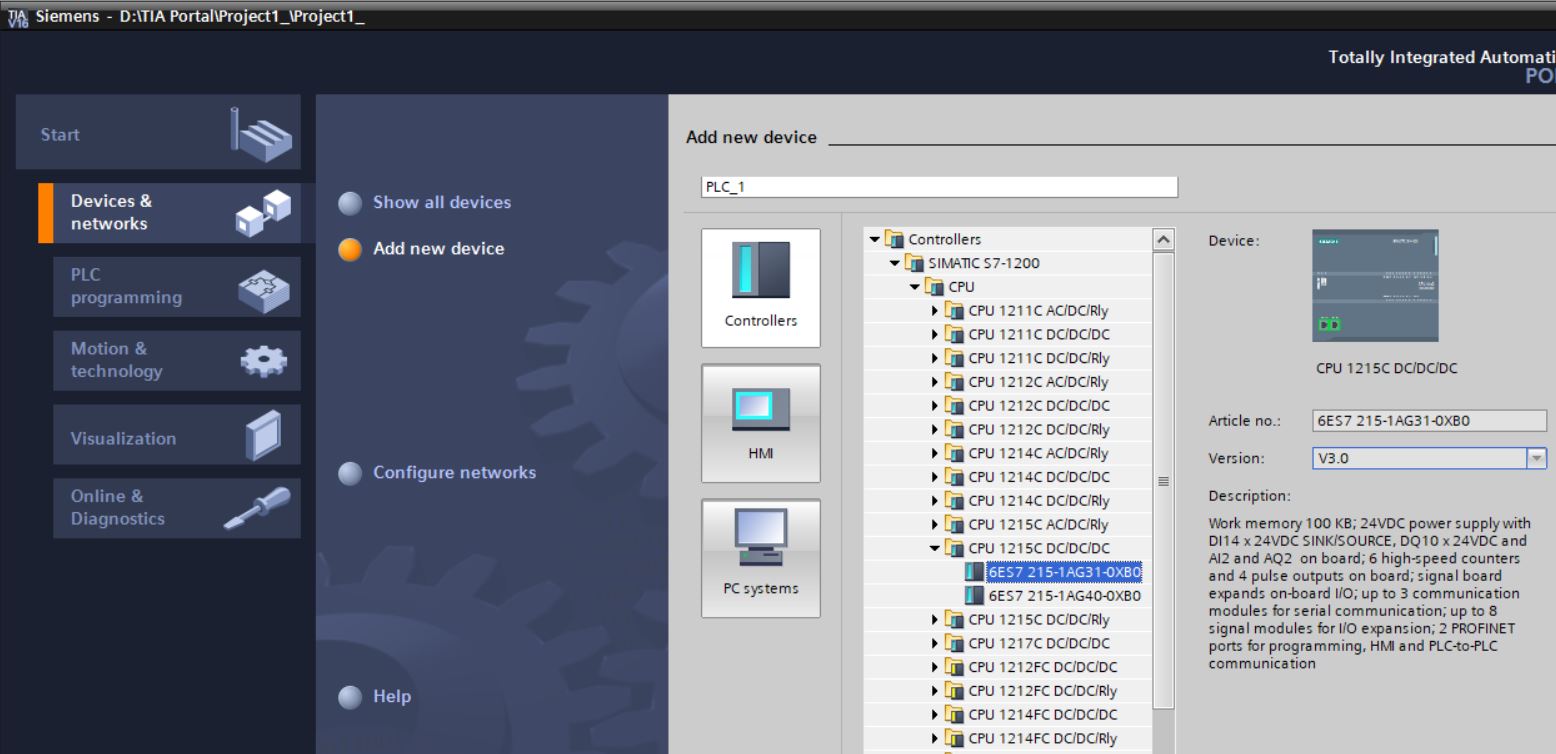
Nota: Si este controlador no está disponible en su catálogo de versiones, seleccione otro controlador S7-1200.
• Proyecto creado.
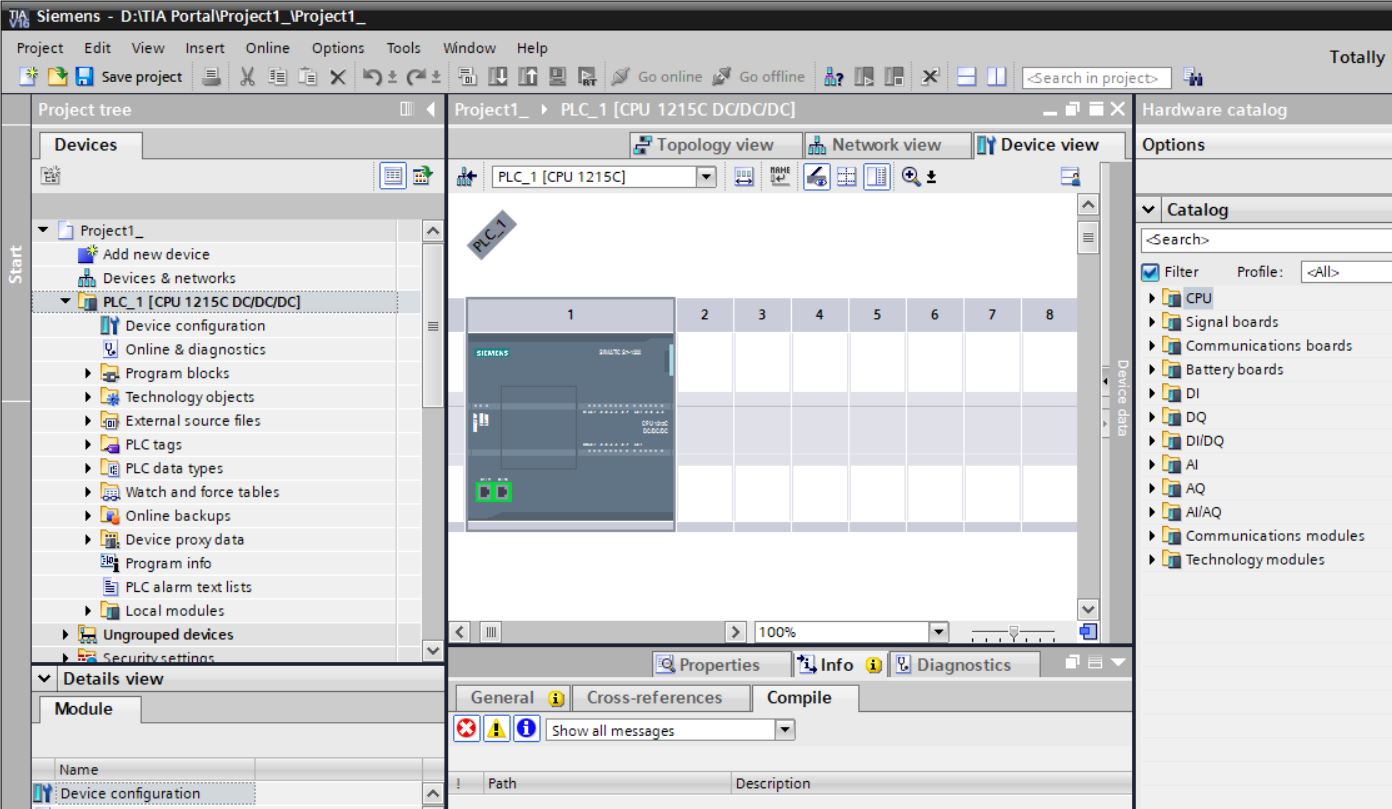
• Guarde el proyecto haciendo clic en el botón Save project o mediante el menú Project > Save.
• Cerrar el proyecto (Menu Project > Close) o cerrar la aplicación (Menu Project > Exit).
• Reabrir el proyecto. Menu Project > Open...
• En la versión 16, seleccionando el elemento de menú Open..., aparecerá un cuadro de diálogo y se debe seleccionar el proyecto a abrir.
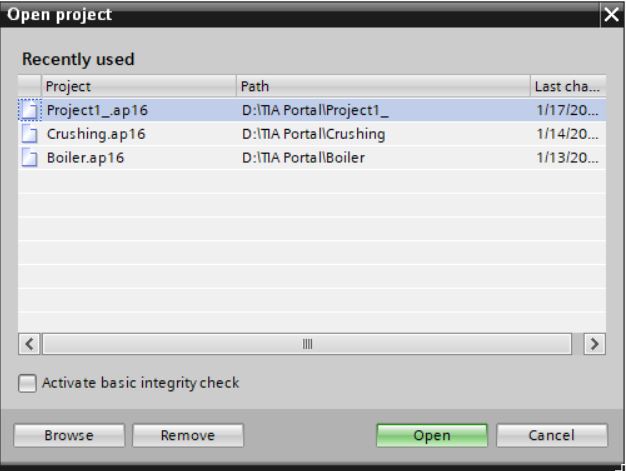
• En algunas versiones anteriores, al seleccionar el elemento de menú Open..., aparecerá un cuadro de diálogo y se debe seleccionar la ubicación de almacenamiento y el proyecto para abrir.
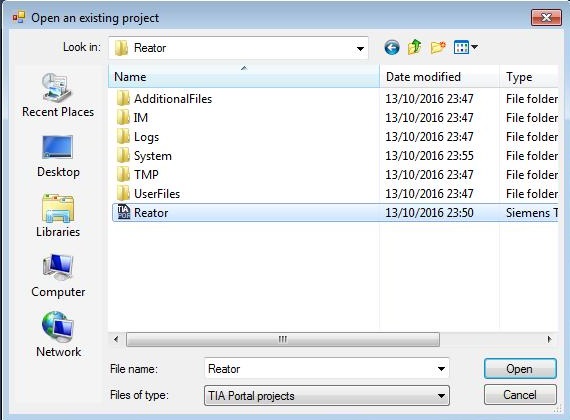
Views
Tres diferentes views (vistas) son posibles en un proyecto de automatización:
• portal view es una vista orientada a tarea (task);
• project view es una vista de los componentes del proyecto;
• library view muestra los elementos de la biblioteca del proyecto y las open global libraries.
Un link se utiliza para cambiar de una view a otra.
Portal View
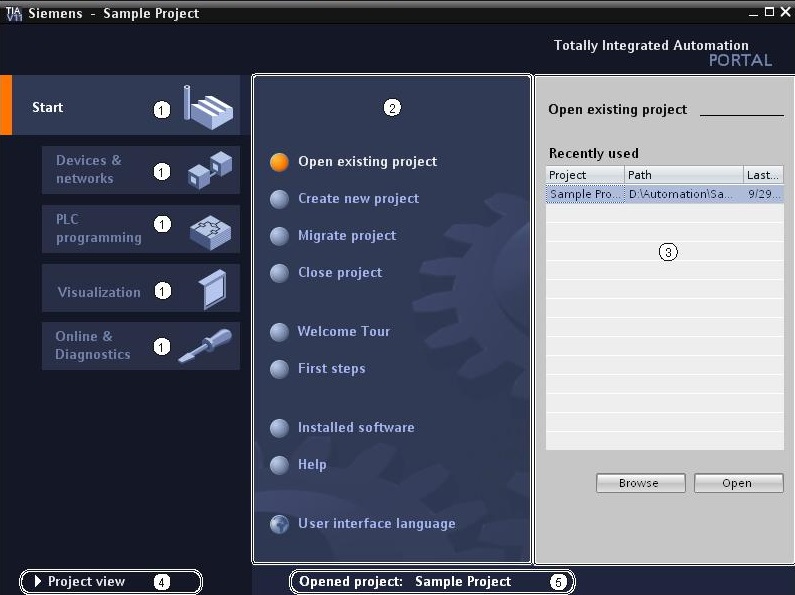
1 – Portales para diferentes tareas
2 – Acciones del portal seleccionado
3 – Panel de selección de la acción seleccionada
4 – Cambiar a project view
5 – Display del proyecto que está abierto actualmente
Los portales presentan las funciones básicas de las tareas de varias áreas (Devices & network, PLC programming, Visualization, Online & Diagnostics). Los portales que se presentan en el portal view dependen de los productos que están instalados.
Project View
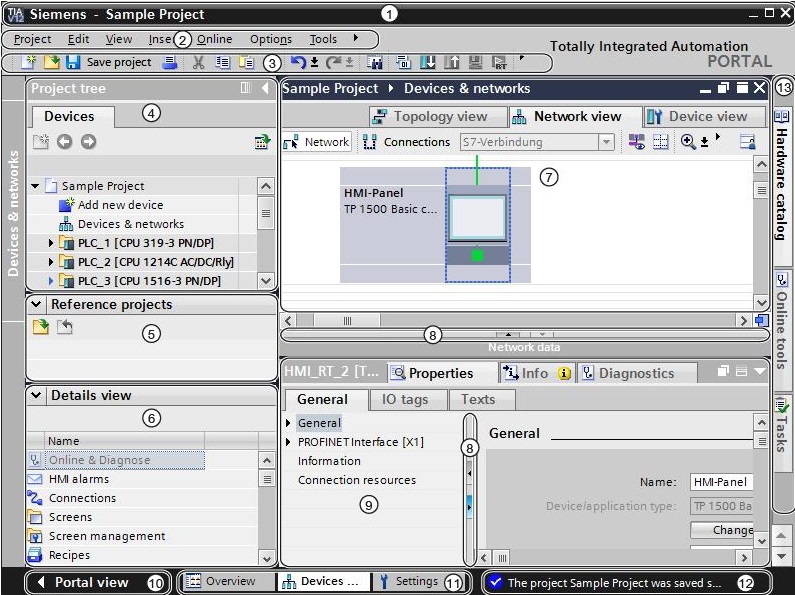
1 – Title bar
El nombre del proyecto se muestra en el title bar.
2 – Menu bar
El menú bar contiene todos los comandos necesarios para el trabajo.
3 – Toolbar
El toolbar ofrece botones de comando usados frecuentemente. Permite acceso rápido a estos comandos.
4 – Project tree
El Project tree ofrece el acceso a todos los componentes y datos del proyecto. Es posible realizar las siguientes tareas a través de Project tree:
• Añadir nuevos componentes
• Editar componentes existentes
• Buscar y modificar las propiedades de los componentes existentes
Layout del Project tree
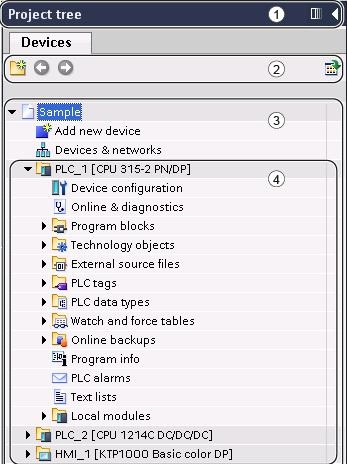
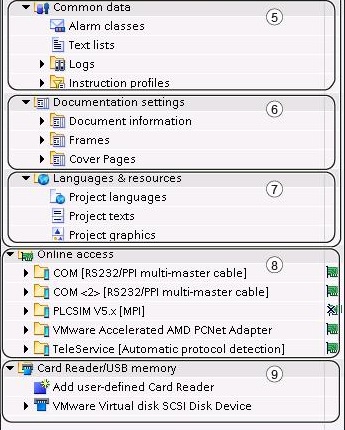
4.1 – Title bar
El Title bar tiene un botón para ampliar y retraer automáticamente o manualmente el project tree.
4.2 – Toolbar
Las siguientes tareas se pueden hacer en el toolbar del project tree:
• Crear una nueva carpeta del usuario.
• Navegar a un enlace o volver al enlace.
• Mostrar un overview del objeto seleccionado en la área de trabajo.
4.3 – Project
Todos los objetos y acciones relacionadas con el proyecto se encuentran en la carpeta “Project”:
• Devices
• Languages & resources
• Online access
4.4 – Devices
Hay una carpeta separada para cada dispositivo del proyecto. Los objetos y acciones pertenecientes al dispositivo se arreglan dentro de esta carpeta.
4.5 – Common data
Esta carpeta contiene datos que se pueden utilizar a través de más de un device, tales como common message classes, logs, scripts y text lists.
4.6 – Documentation settings
En esta carpeta, es posible especificar el layout de la tabla del proyecto que se va a imprimir.
4.7 – Languages y resources
Es posible determinar el lenguaje y los textos del proyecto en esa carpeta.
4.8 – Online access
Esta carpeta contiene las interfaces de programación de devices/PC.
4.9 – Card Reader/USB memory
Esta carpeta se utiliza para administrar todos los card readers y otras medios de almacenamiento USB para la programación de devices/PC.
5 – Reference projects
En la lengüeta “Reference projects” es posible abrir otros proyectos más allá del proyecto corriente. Estos proyectos de referencia están protegidos contra escritura y no se pueden editar. Sin embargo, es posible arrastrar los objetos del proyecto de referencia para el proyecto corriente y editarlos allí. Es posible comparar objetos de un proyecto de referencia y del proyecto corriente.
Layout de la lengüeta “Reference projects”
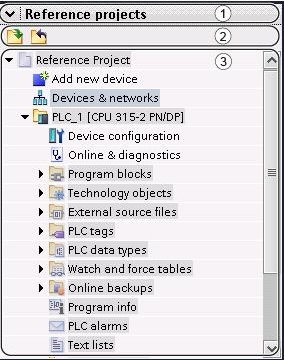
5.1 – Title bar
Las flechas para abrir/cerrar la lengüeta “Reference projects” se encuentran en el Title bar.
5.2 – Toolbar
El Toolbar contiene botones para abrir y cerrar reference projects.
5.3 – Opened reference projects
Proyectos de referencia se muestran como read-only con sus objetos y estructura jerárquica.
6 – Details view
El Detail view muestra el contenido del objeto seleccionado que está en la overview window o en el project tree.
Layout del Details view
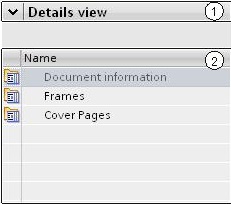
6.1 – Title bar
Las flechas para abrir/cerrar la lengüeta “Details view” se encuentran en el Title bar.
6.2 – Contenido del objeto seleccionado
7 – Work area (área de trabajo)
Los objetos que se pueden abrir para la edición se muestran en work area. Estos objetos incluyen, por ejemplo:
• Editores y views
• Tables
Puede abrir varios objetos. Sin embargo, sólo es posible ver cada uno de estos objetos a la vez. Todos los otros objetos se muestran como tabs (abas) en el Editor bar. Puede ver dos objetos al mismo tiempo utilizando las divisiones horizontal y vertical de la work area.
Layout de la work area dividida verticalmente:
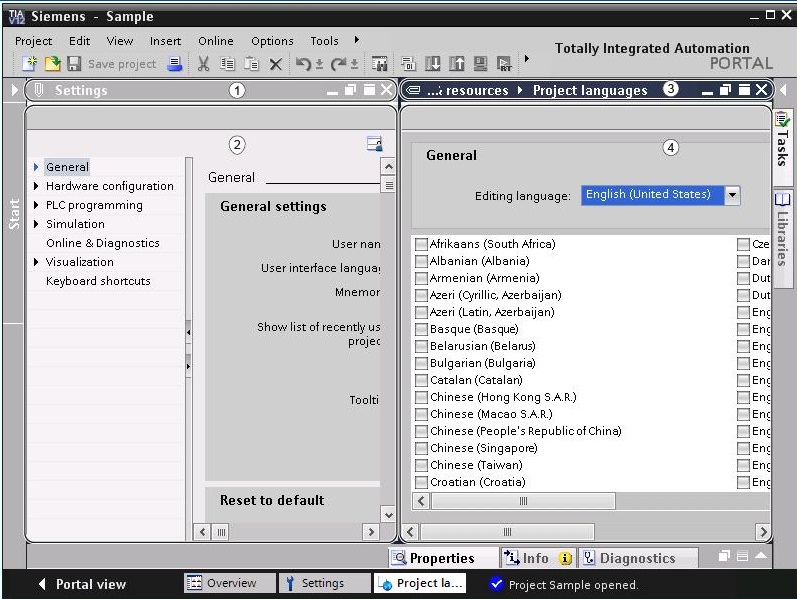
7.1 – Title bar del left-hand editor
7.2 – Work area del left-hand editor
7.3 – Title bar del right-hand editor
7.4 – Work area del right-hand editor
8 – Divisores
9 – Inspector window
Información adicional de un objeto seleccionado o ación ejecutada se muestran en el Inspector window.
Layout del Inspector window
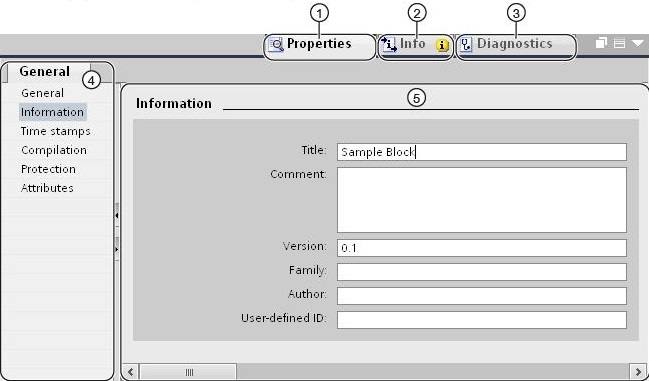
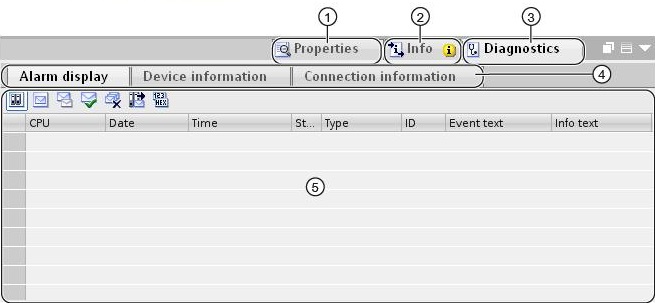
9.1 – Properties tab
Muestra las propiedades del objeto seleccionado. Las propiedades editables se pueden cambiar aquí.
9.2 – Info tab
Esta pestaña muestra información adicional del objeto seleccionado, además de alarmas sobre acciones ejecutadas (como compilación).
9.3 – Diagnostics tab
Esta tab proporciona información acerca de los eventos de diagnóstico sistema, eventos de alarmas configurados y diagnósticos de comunicación.
9.4 – Navegación entre las tabs
10 – Cambio a Portal view
11 – Editor bar
El Editor bar muestra los editores abiertos.
12 – Status bar con progress display
En el status bar, se encuentra el display de progreso de procesos que se están ejecutando.
13 – Task cards
Dependiendo del objeto seleccionado, tasks cards que permiten se realizan acciones adicionales. Estas acciones incluyen:
• Seleccionar objetos de una biblioteca o catálogo de hardware
• Buscar y sustituir objetos en el proyecto
• Arrastrar objetos predefinidos para la área de trabalho
Los tasks cards se encuentran en una barra del lado derecho de la pantalla. Es posible retraerlos o expandirlos a cualquier momento. Los tasks cards mostrados dependen de los productos instalados. Los tasks cards más complejos se dividen en paneles.
Layout de task cards
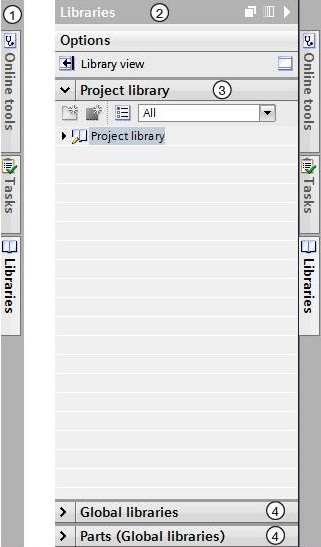
13.1 – Task cards cerradas
13.2 – Task cards abiertas
13.3 – Lengüeta abierta de una task card
13.4 – Lengüeta cerrada de una task card
Library view
A library view combina las funcionalidades del task card “Libraries” y la overview window. Permite mostrar los elementos de una biblioteca en diferentes views y muestra más propiedades del elemento en el detail view, por ejemplo.
Layout de la library view
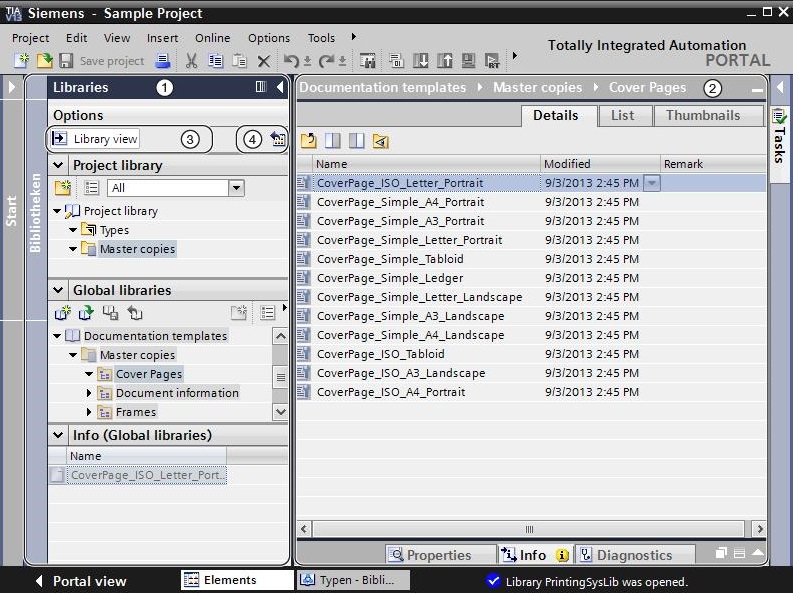
1 – Library tree
2 – Library overview
3 – Botón “Library view”
4 – Botón “Open or close library overview”
Overview window
La Overview window complementa el project tree. Muestra el contenido de la carpeta seleccionada en el Project tree. En el más, las siguientes acciones se pueden ejecutar en Overview window:
• Abrir objetos
• Mostrar y editar propiedades de los objetos en Inspector window
• Renombrar objetos
• Llamar acciones específicas de objetos del menú shortcut
• Comparar objetos de lado a lado
• Ejecutar varias acciones de objetos
Layout de la Overview window
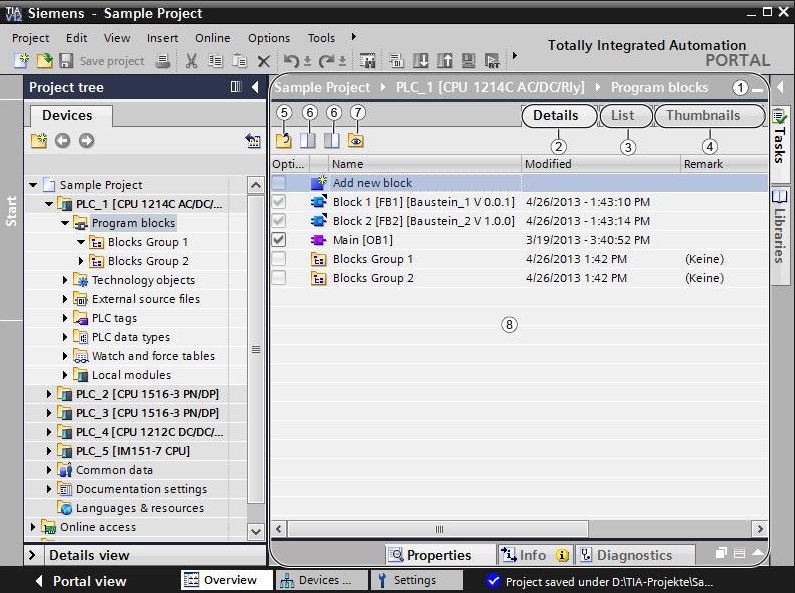
1 – Overview window
2 – Cambiar a Detail view
3 – Cambiar a List view
4 – Cambiar a Icon view
5 – Ir a nivel más alto
6 – Dividir overview window en dos
7 – Muestra todos los elementos de la carpeta seleccionada
8 – Contenido del objeto seleccionado en el project tree.
Hardware and network editor
El Hardware and network editor abre con un doble clic en el elemento item “Devices & networks” en el project tree. El Hardware and network editor es el ambiente integrado para configurar, interconectar, asignar parámetros para dispositivos y módulos. Proporciona el máximo soporte para la realización del trabajo proyecto de automatización.
Estructura del Hardware and network editor
El Hardware and network editor consiste en los siguientes componentes:
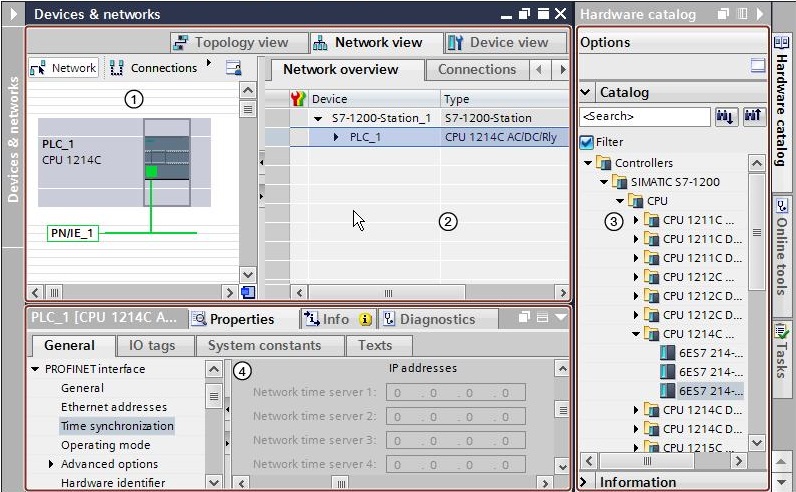
1 – Device view, network view y topology view – Graphic area
2 – Device view, network view y topology view – Table area
3 – Hardware catalog
4 – Inspector window
El Hardware and network editor proporciona tres views del proyecto. Estas tres views deben seleccionarse según la necesidad de editar dispositivos y módulos individualmente, configurar redes o visualizar la estructura topológica del proyecto.
Device view
Las siguientes tareas se realizan en esa view:
• Configurar y asignar parámetros a devices
• Configurar y asignar parámetros a módulos
Estructura:
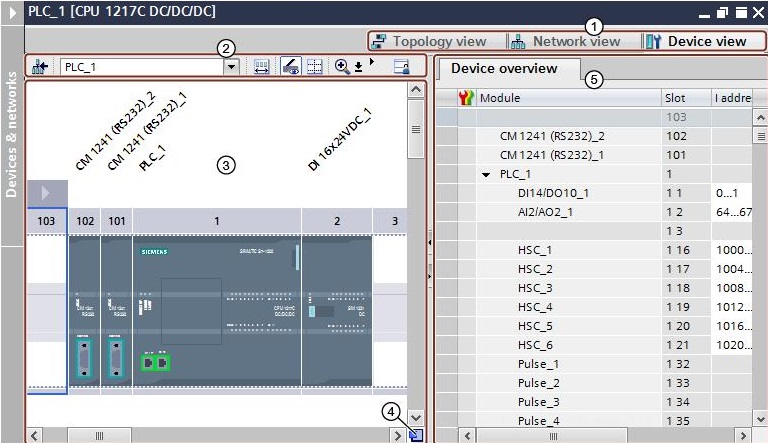
1 – Seleccionar view: device view / network view / topology view
2 – Toolbar de la device view
3 – Área gráfica de la device view
4 – Overview navigation
5 – Table area de device view
Network view
Las siguientes tareas se realizan en esta view:
• Configurar y asignar parámetros a devices
• Interconectar devices en rede
Estructura
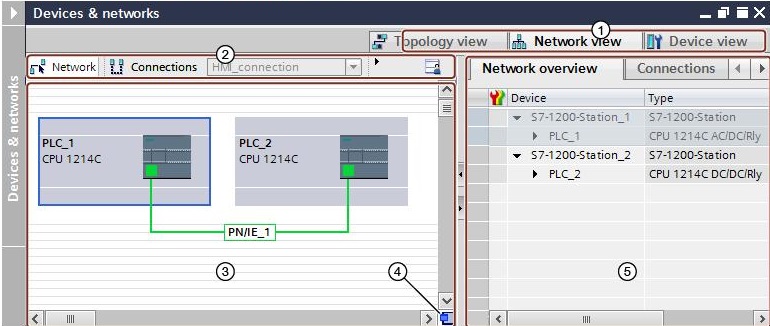
1 – Seleccionar view: device view / network view / topology view
2 – Toolbar de la network view
3 – Área gráfica de la network view
4 – Overview navigation
5 – Table area de network view
Topology view
Las siguientes tareas se realizan en esta view:
• Mostrar la topología Ethernet
• Configurar la topología Ethernet
• Identificar y minimizar las diferencias entre la topología deseada y la actual
Estructura
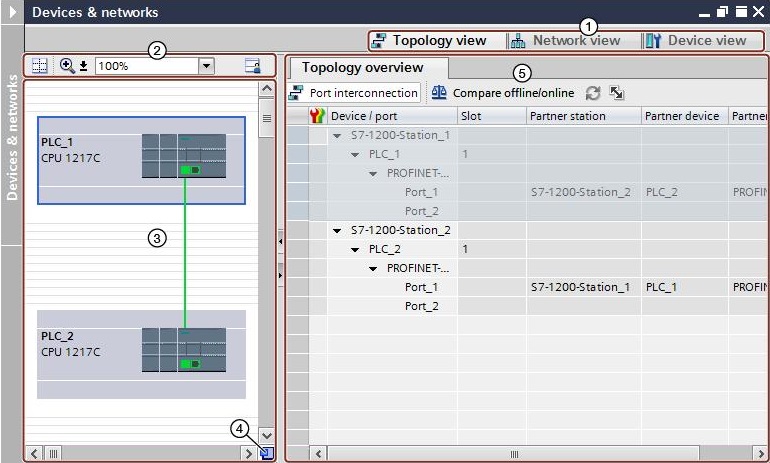
1 – Seleccionar view: device view / network view / topology view
2 – Toolbar de la topology view
3 – Área gráfica de la topology view
4 – Overview navigation
5 – Table area de topology view
Inspector window
Las propiedades y parámetros mostrados del objeto seleccionado se pueden editar en la inspector window.
Estructura:
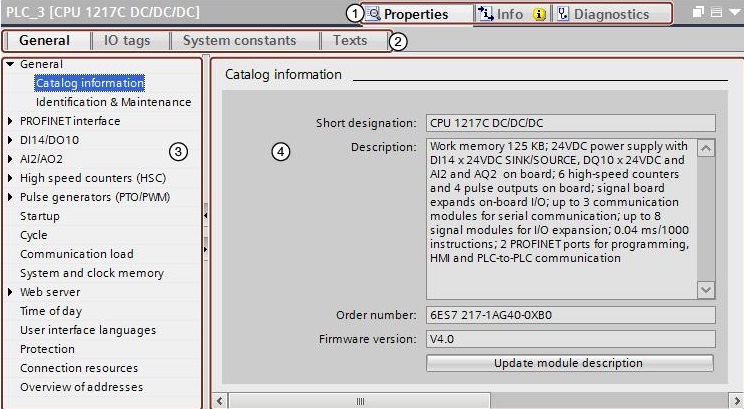
1 – Navegar entre varias informaciones y áreas de trabajo
2 – Navegar entre varias tabs de informaciones y áreas de trabajo
3 – Navegar entre las varias partes de las informaciones y parámetros
4 – Mostrar as informaciones y los parámetros seleccionados
Hardware catalog
La task card Hardware catalog permiten un fácil acceso a los componentes de hardware.
Estructura
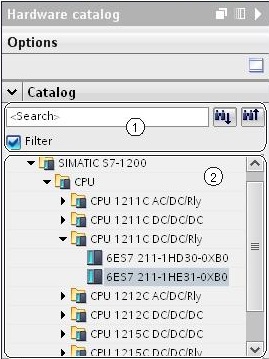
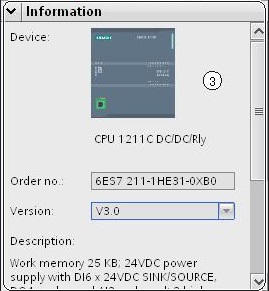
1 – Panel Catalog – funciones buscar y filtrar
2 – Panel Catalog – selección de componente
3 – Panel Information
Configurando devices
En un sistema de automación, es necesario configurar, asignar parámetros y interconectar los componentes individuales de hardware.
Configurar es entendido con el modo de arreglar, configurar e interconectar devices y módulos dentro de device o network views. Racks se representan simbólicamente. Como en un rack "real", es posible incluir un definido número de módulos.
Una dirección se asigna automáticamente a cada módulo. Las direcciones se pueden modificar posteriormente.
Cuando el sistema de automación se inicia, la CPU compara el setpoint de configuración producido por el software con la configuración del sistema actual. Los posibles errores pueden ser detectados y reportados.
Asignar parámetros y entendido como definir las propiedades del componente utilizado. Los parámetros se cargan en la CPU y se transfieren al correspondiente módulo cuando la CPU tiene su startup. Los módulos se pueden cambiar fácilmente, una vez que los parámetros se cargan automáticamente en el nuevo módulo durante el startup.
Proyecto 1
Configuración de Hardware
• Abrir Device Configuration (doble clic en Project tree > Devices > Project1 > PLC_1 > Device Configuration).
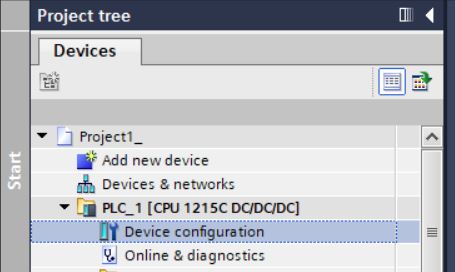
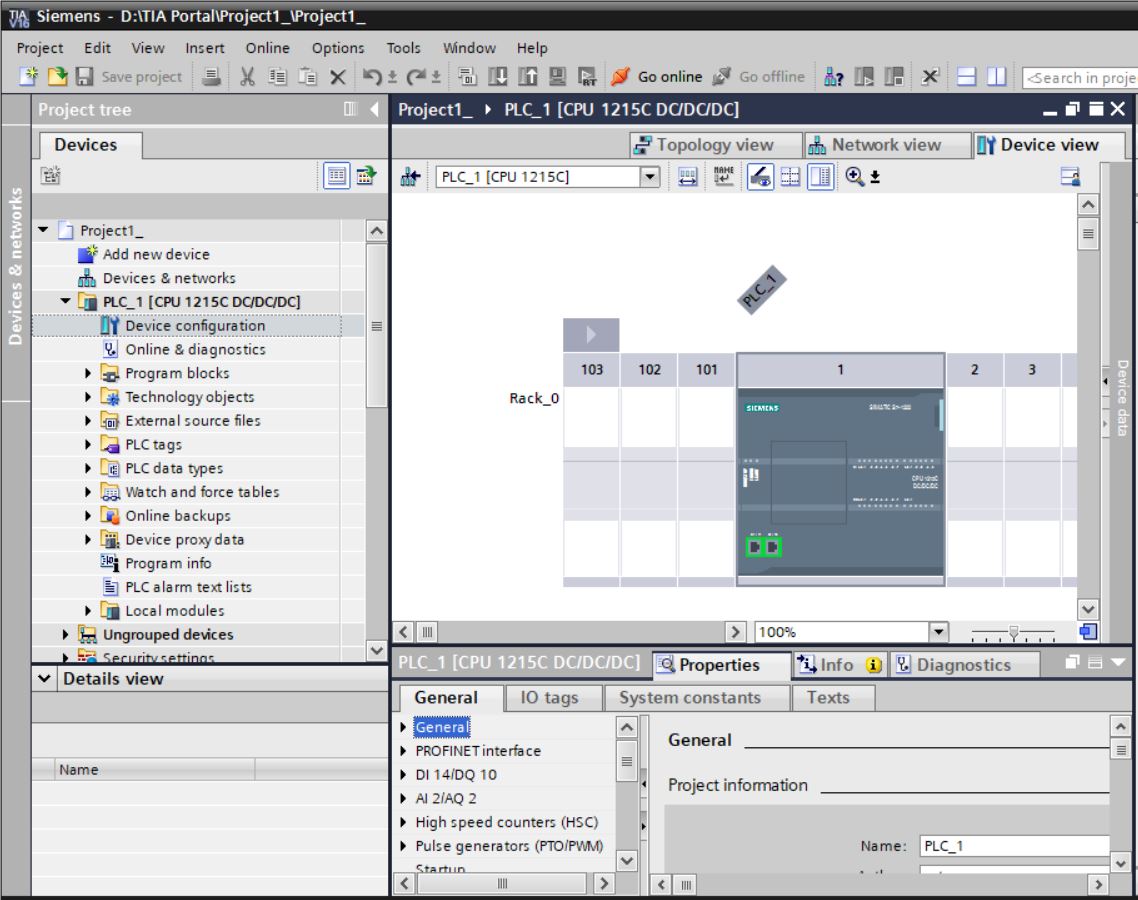
• Haga clic en el controlador en Device view. Luego seleccione la pestaña Properties para ver las propiedades del controlador.
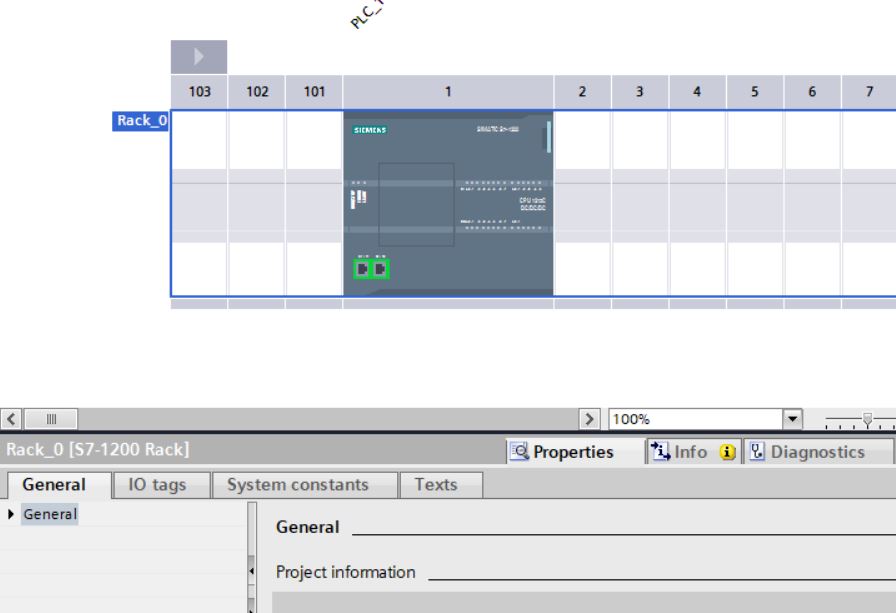
• En la pestaña General, observe la posición del controlador en el chasis 0 y la ranura 1.
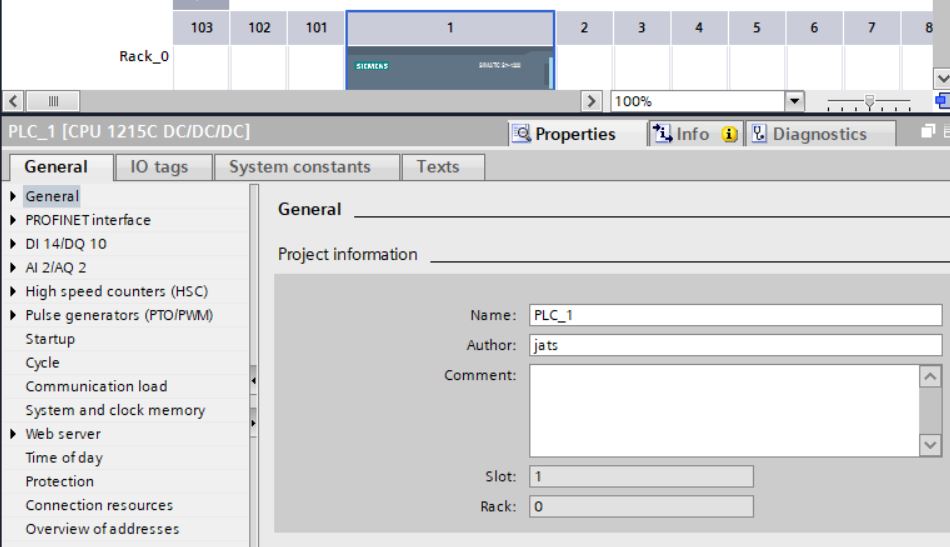
PLC Tag Tables
PLC Tag Tables contienen las definiciones de PLC Tags y symbolic constants que son validadas pela CPU. Un PLC Tag Table se crea automaticamente para cada CPU utilizada en el proyecto. Si puede crear adicionales tag tables y utilizarlas para ordenar o agrupar tags y contantes.
En el Project tree hay una carpeta llamada PLC tags a cada CPU del proyecto. Las siguientes tables se incluyen:
- “All tags” table
Mostra un overview de todos las PLC tags, user constants y system constants de la CPU. Esta tabla no se puede borrar o mover.
- Default tag table
Hay una Default tag table a cada CPU del proyecto. Ella no puede ser borrada, renombrada o movida. Ella contiene PLC tags, user constants y system constants.
- Optional: otras user-defined tag tables
Se puede crear múltiples user-defined tag tables a cada CPU para agrupar tags en acuerdo con la necessidad del usuario. Es posible renombrear o borrar user-defined tag tables. Ellas contienen PLC tags y user contants.
Estructura de las PLC tag tables
Cada PLC tag table contiene una aba para tags y una aba para user contants. La Default tag table y la “All tags” table tambiém tienen la tab System contants.
En la tab Tags se declaran las global PLC tags requeridas por el programa.

Columnas
Name – nombre único de la tag en la CPU.
Data Type – tipo de datos de la tag.
Address – dirección de la tag.
Retentivity – marca la tag como retentiva. El valor de las tags retentivas se mantienen incluso con la alimentación de la CPU desenergizada.
Acessible from HMI – mostra cuando la HMI puode accesar esta tag en runtime.
Visible in HMI – mostra cuando la tag está visible a la selección de operando (dinamización) de la HMI.
Monitor value – valor corriente del dato en la CPU. Esta columna sólo aparece si se establece una conexión online y el botón "Monitor All" está seleccionado.
Tag table – mostra cual Tag table incluye la tag. Esta columna sólo se presenta en la tabla “All tag”.
Comment – comentario para documentar la tag.
Estructura de las tabs “User constants” y “System constants”
En la “User constants” se definen las symbolic constants que son validadas por la CPU. Las constantes solicitadas por el sistema se muestran en la tab “System constants”.
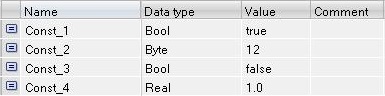
Columnas
Name – nombre único de la constante en la CPU.
Data Type – tipo de datos de la constante.
Value – valor de la constante.
Tag table – mostra cual Tag table incluye la declaración de la constante.
Comment – comentario para documentar la constante.
Tipos de datos de las PLC tags
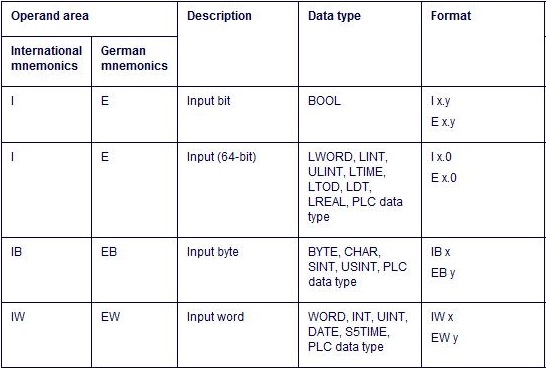
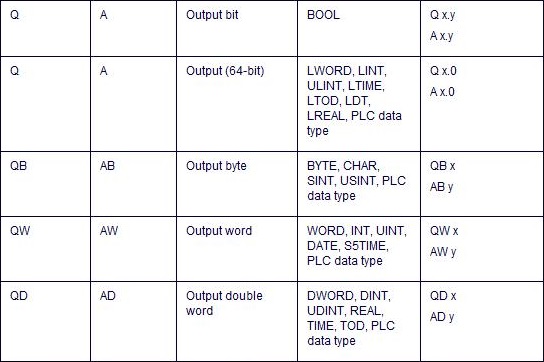
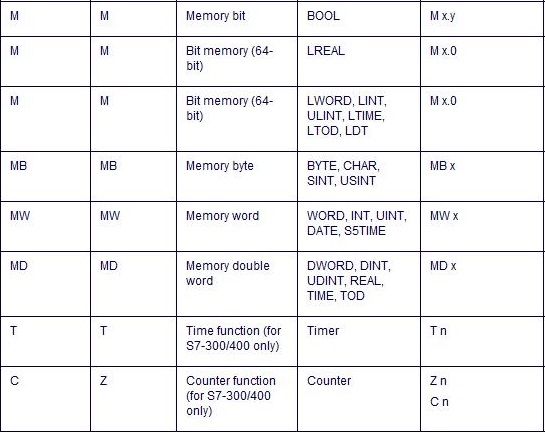
Direccionamiento de los tipos de datos
Tipo de Datos
BOOL – tags con tipo de datos BOOL se direccionan con un byte number y un bit number. La numeración de los bytes comienza en cada área de operandos a partir del 0. La numeración de los bits va de 0 a 7. Ejemplo: M 1.0.
BYTE, CHAR, SINT, USINT – tags con tipo de datos BYTE, CHAR, SINT ou USINT se direccinan con un byte number. Ejemplo: MB 1.
WORD, INT, UINT, DATE, S5TIME – tags con tipo de datos WORD, INT, UINT, DATE o S5TIME tienen dos bytes. Ellos se direccionan con el número del byte más bajo. Ejemplo: IW 1.
DWORD, DINT, UDINT, REAL, TIME – tags con tipo de datos DWORD, DINT, UDINT, REAL o TIME tienen cuatro bytes. Ellos se direccionan con el número del byte más bajo. Ejemplo: MD 1.
LWORD, LINT, ULINT, LTIME, LTOD, LDT, LREAL– tags con tipo de datos LWORD, LINT, ULINT, LTIME, LTOD, LDT o LREAL tienen ocho bytes. Ellos se direccionan con el número del byte más bajo. Ejemplo: IL 1.0.
Proyecto 1
• Introduzca etiquetas (tags) de E/S en el controlador CPU 1215C DC/DC/DC. Seleccione la pestaña Etiquetas IO en las propiedades del controlador. Este controlador tiene 14 canales integrados de entradas digitales de 24 VCC, 10 canales de salidas digitales de VCC, 2 canales de entradas analógicas y 2 canales de salidas analógicas. También dispone de 6 contadores de alta velocidad (HSC High Speed Counter) y 4 salidas generadoras de pulsos (PTO/PWM).
• Abrir pestaña IO tags e informar nombre y comentario de cada canal del módulo.
| Name | Type | Address | Comment |
|---|---|---|---|
| SWITCH1 | Bool | %I0.0 | Switch 1 |
| SWITCH2 | Bool | %I0.1 | Switch 2 |
| SWITCH3 | Bool | %I0.2 | Switch 3 |
| SWITCH4 | Bool | %I0.3 | Switch 4 |
| LAMP1 | Bool | %Q0.0 | Lamp 1 |
| LAMP2 | Bool | %Q0.1 | Lamp 2 |
| LAMP3 | Bool | %Q0.2 | Lamp 3 |
| LAMP4 | Bool | %Q0.3 | Lamp 4 |
| OUTSR | Bool | %Q0.4 | Output SR |
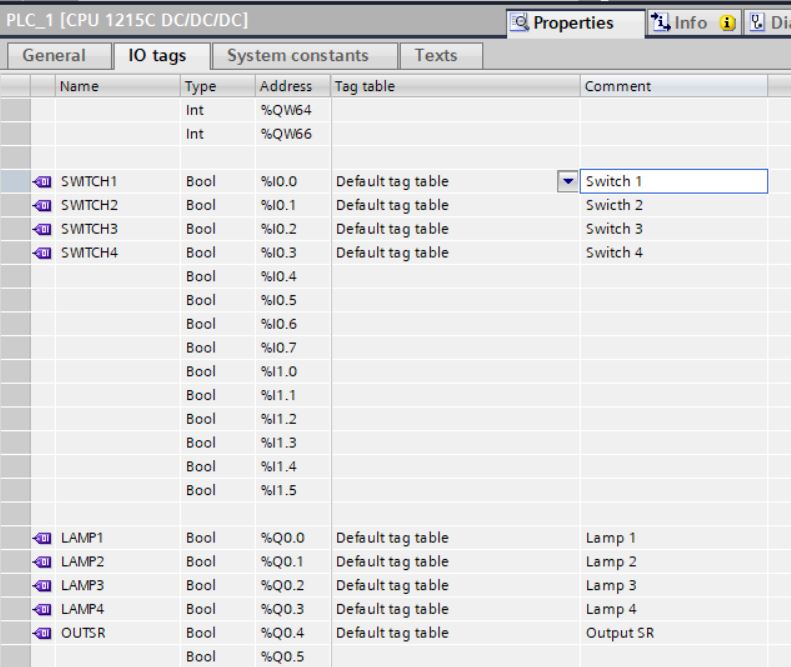
CPU 1215C DC/DC/DC (6ES7 215-1AG40-0XB0)
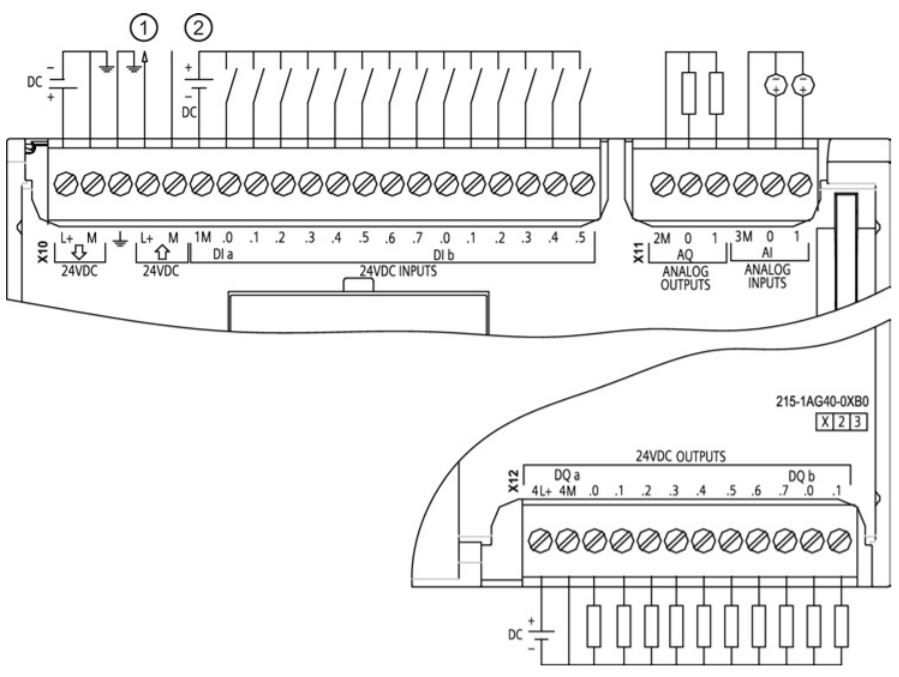
1 - 24 VDC Sensor Power Out
Para inmunidad adicional al ruido, conecte "M" a la tierra del chasis, incluso si no usa la alimentación del sensor.
2 - Para entradas de sumidero (sinking), conecte "-" a "M" (mostrado). Para entradas de fuente, conecte "+" a "M".
Ubicación de los conectores de los pines
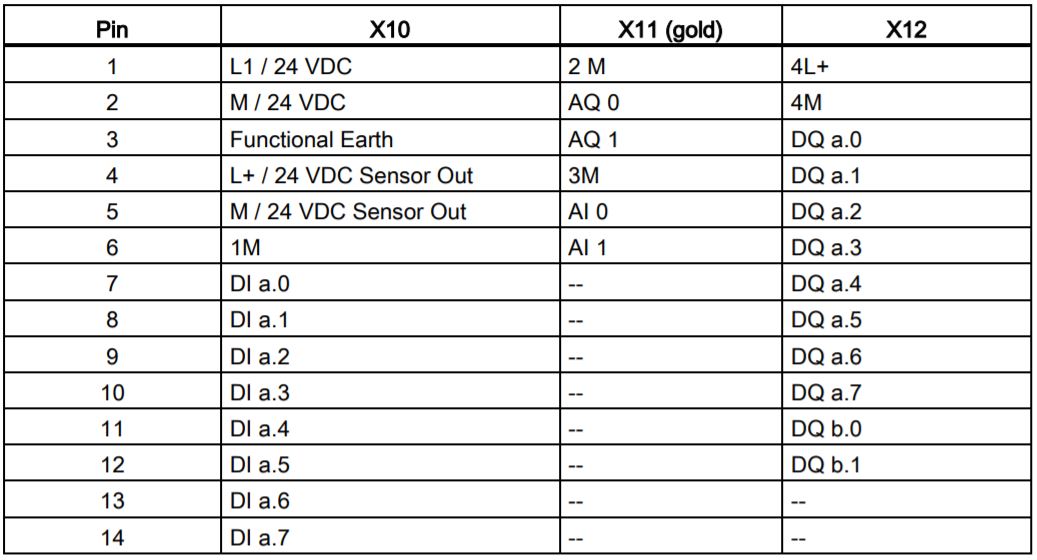
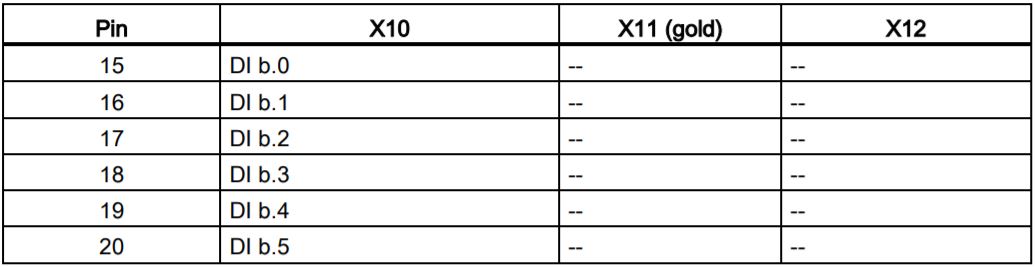
Usuario no registrado. Compre el entrenamiento en jats.com.br.