HMI Human-Machine Interface
Project1
• Open FactoryTalk View Studio.

• Create ftproject1 new application.
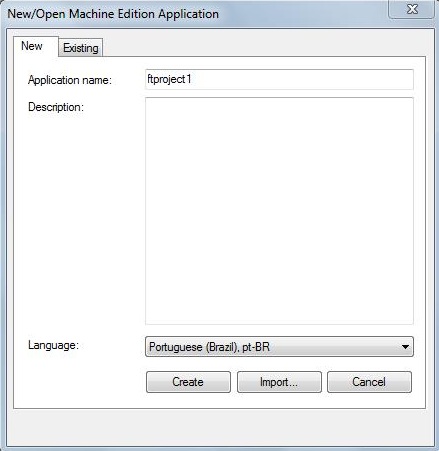
• Look at the structure of the project in the FactoryTalk View Studio.
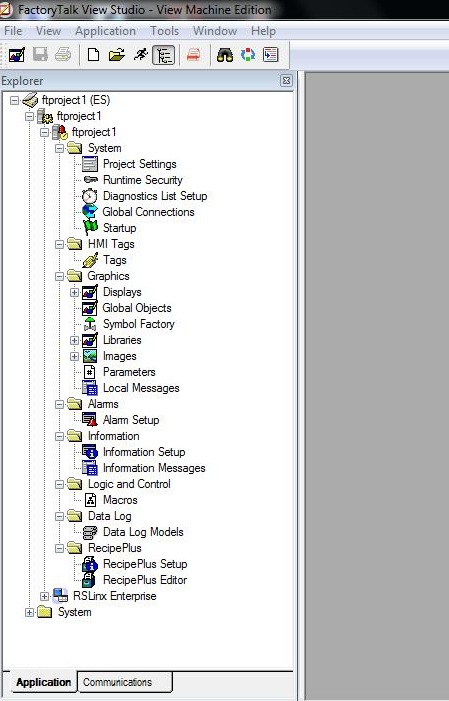
• Configure the project in FactoryTalk to communicate with the emulator provider in RSLogix Emulate 5000. Open the Communication Setup in RSLinx Enterprise.
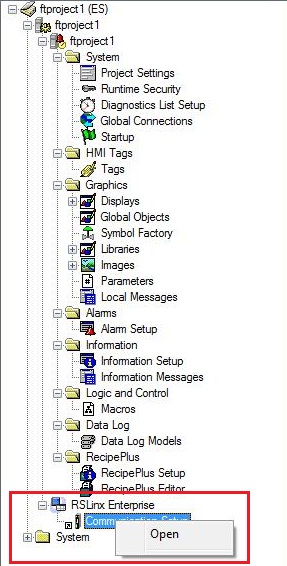
• Create a new configuration.
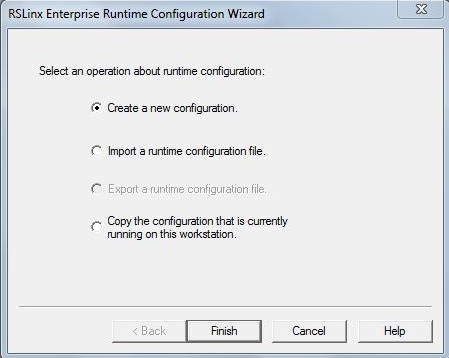
• Add a shortcut to the emulator. Define the user's name virtual controller like plc1.
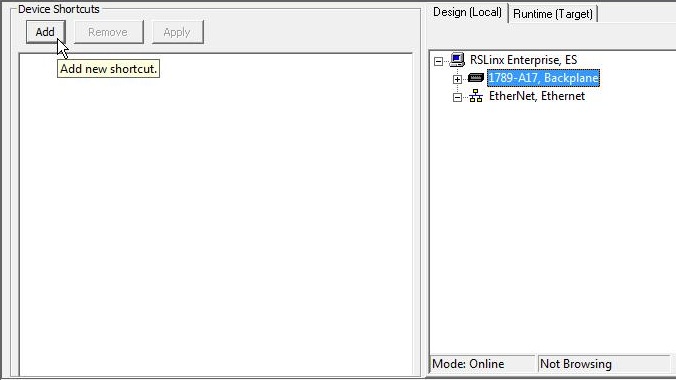
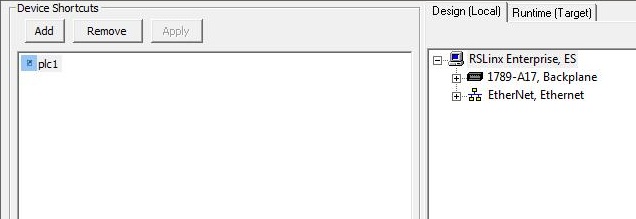
• Open Virtual Backplane and add the emulator. Right-click on 1789-A17, Backplane and select the Add Device menu item.
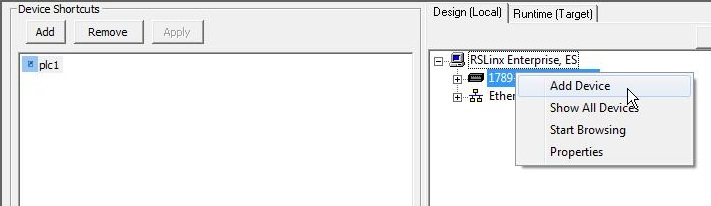
• Select 1756-Ln/Em, ControlLogix 55xx Emulator device.
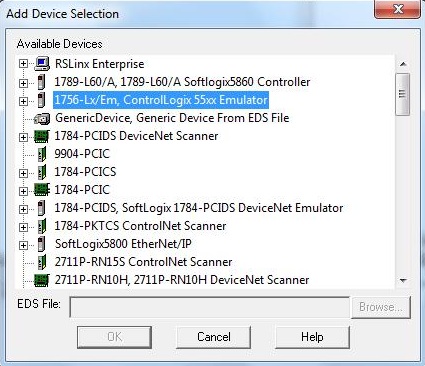
• Select the emulator version.
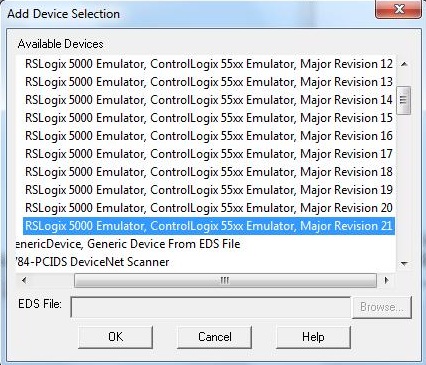
• Define the emulator slot as 2.

• Click Apply to apply the changes.
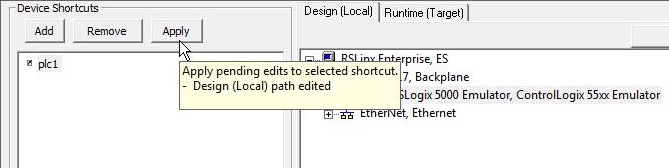
• Confirm the changes. Click Yes
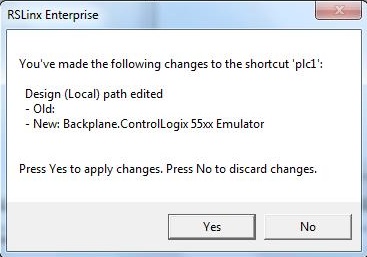
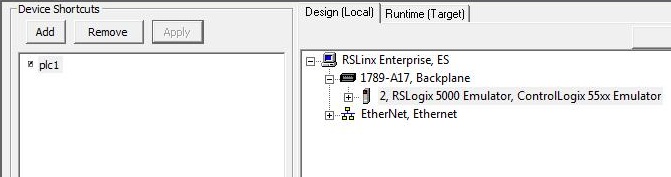
• Open the MAIN display (initial project screen) in ftproject1 > Graphics > Displays in the FactoryTalk View Studio Explorer.
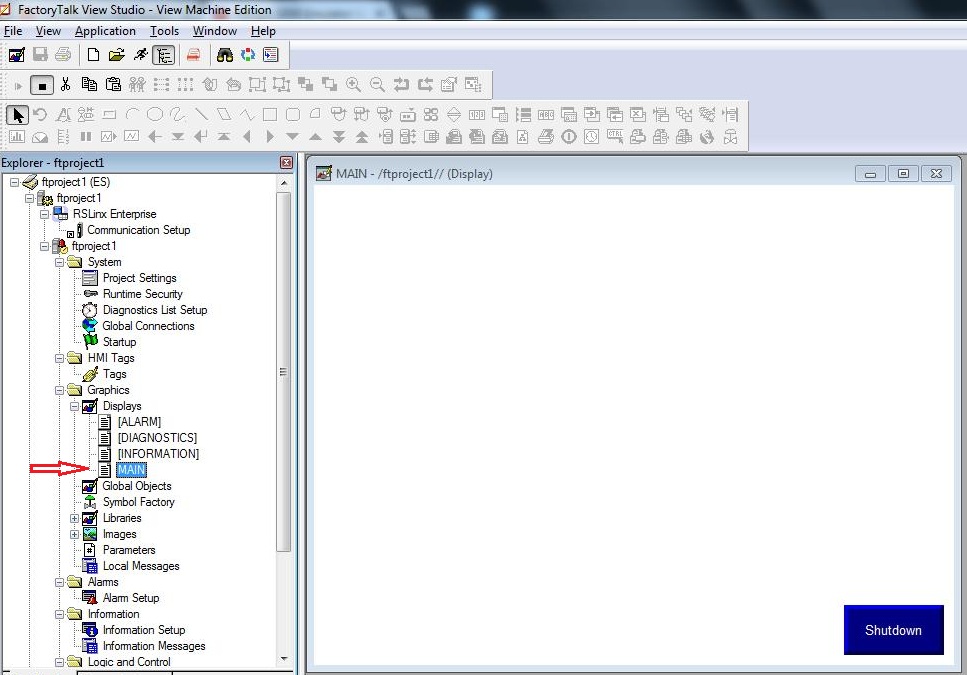
• Insert Maintained Push Button object in the MAIN display.
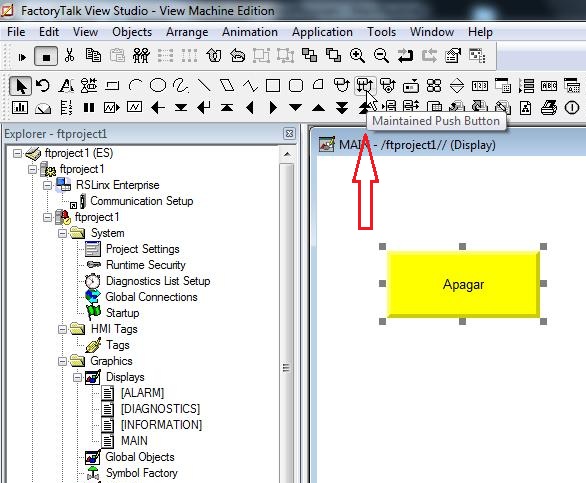
• Properties of the On/Off button.
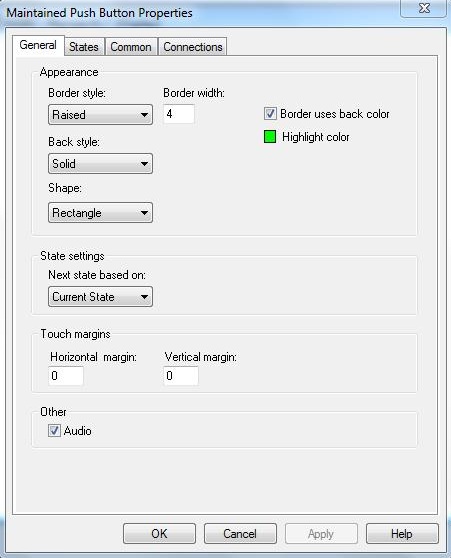
• In state with logic level "0" (State0), the button title appears as On and the background color is black.
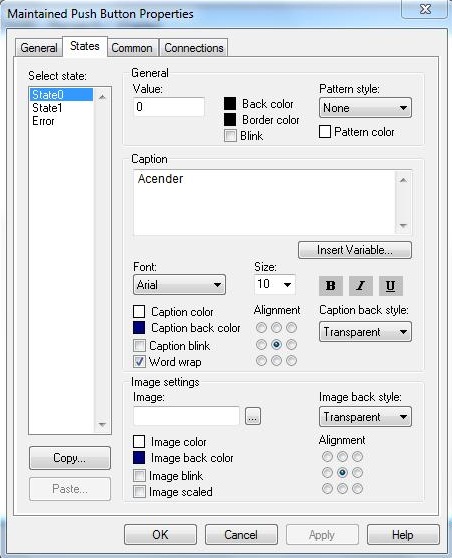
• In state with logic level "1" (State1), the button title appears as Off and the background color is yellow.
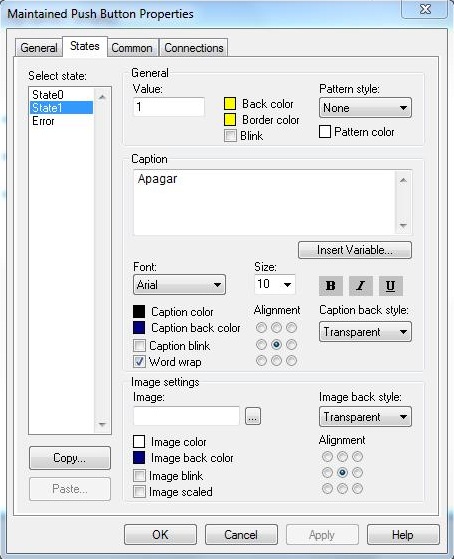
• In the Connections tab, the connection between the button properties and the PLC label is made. Click on the button in the tag column and in the Value column to open Tag Browser.
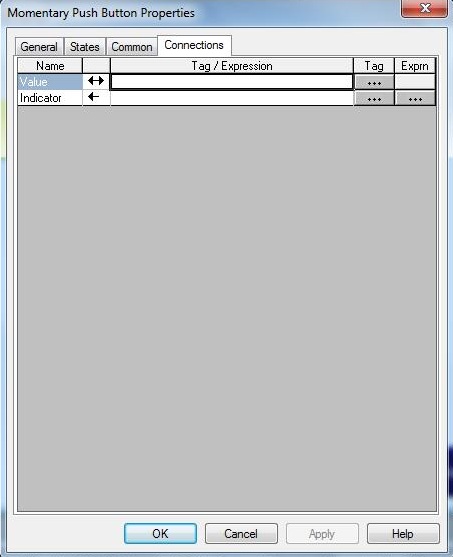
• Right click on ftproject1 and select Refresh All Folders menu item.
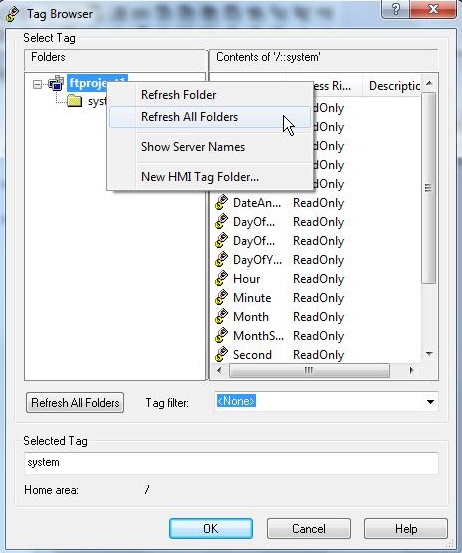
• Select S1 tag of plc1.
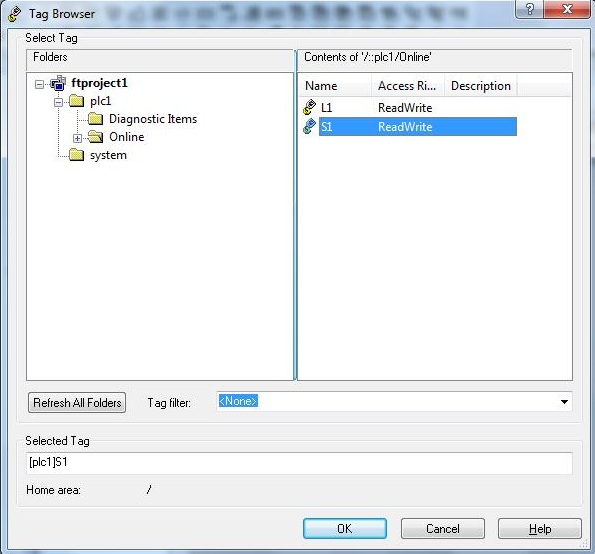
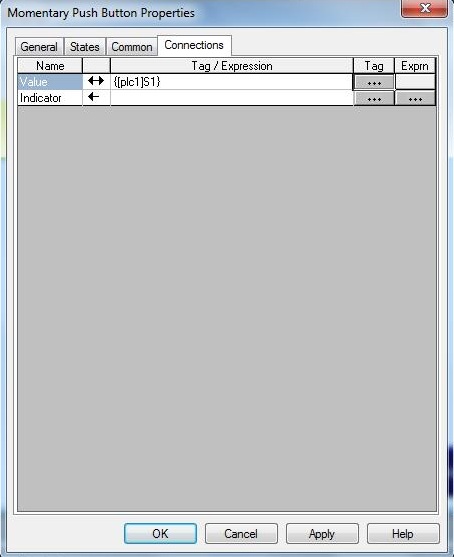
• Save the project (File > Save menu).
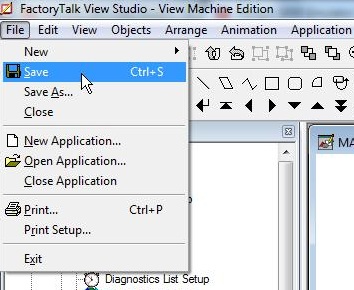
• Run the project by clicking on the indicated Test Display element.
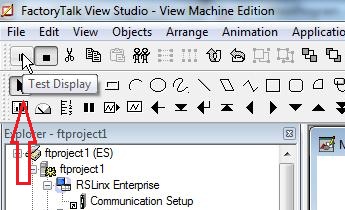
• MAIN display with button indicating S1 switch open and lamp off.
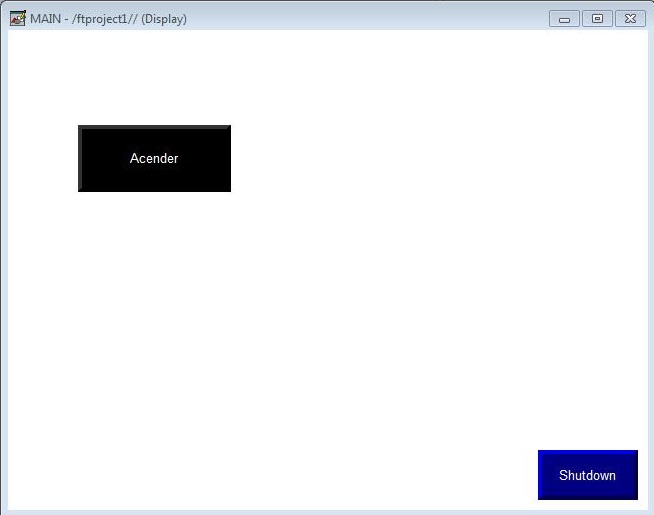
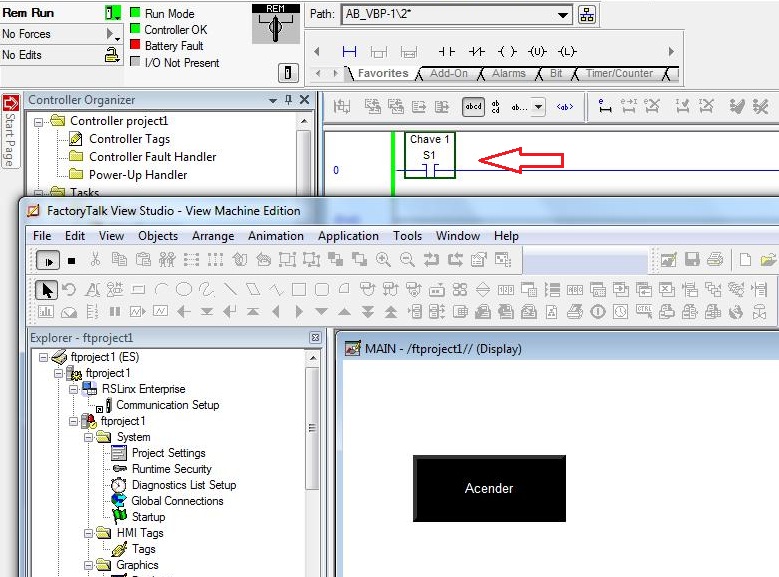
• MAIN display with button indicating closed S1 switch and lamp on.
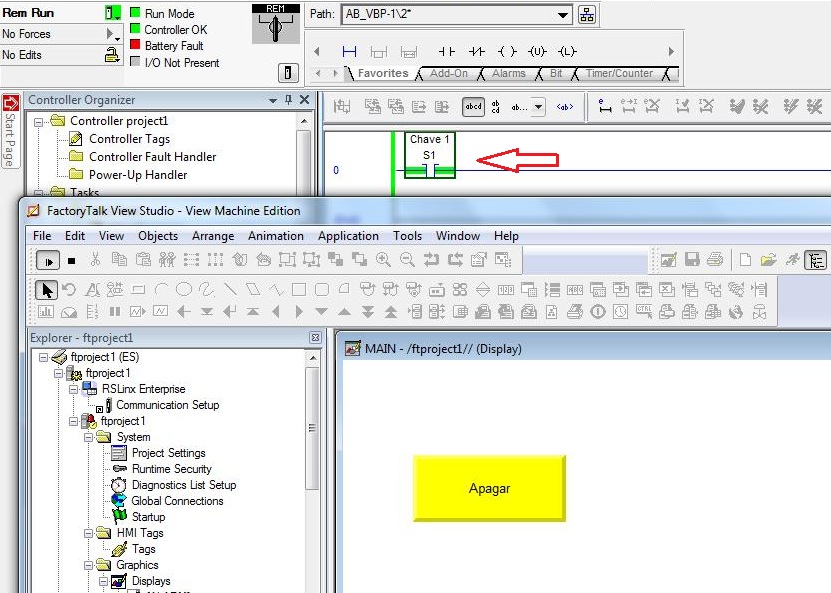
Next
Unregistered user. Buy the training at jats.com.br.