HMI Interface Homem-Máquina
Sistemas supervisórios industriais
Em plantas industriais um sistema supervisório faz-se necessário para o acompanhamento de uma produção e um controle centralizado, sendo assim foram elaborados sistemas de interface amigável e eficiente. O sistema SCADA (supervisory control and data aquisition) está entre os melhores sistemas de gerenciamento, informando o usuário em tempo real qualquer evento importante que venha a acontecer em uma planta. Um sistema assim pode ser implantando para atender tanto uma pequena unidade de produção, como grandes áreas industriais, integrando os sistemas lógicos da automação. Por meio de coleta de dados dos processos, onde por muitas vezes afastados geograficamente, as remotas industriais como CPs (controladores programáveis), formatam esses dados e apresentam ao operador em recursos gráficos elaborados, planilhas e gráficos.
Principais componentes de um sistema supervisório
Para que o operador obtenha todas informações que compõem uma planta industrial e assim poder acompanhar e controlar em tempo real de execução de uma tarefa, o sistema supervisório dependem de componentes físicos como sensores e atuadores, rede de comunicação, estações remotas e estação de monitoramento central.

Sensores e atuadores
São dispositivos acoplados aos componentes que convertem parâmetros físicos (pressão, velocidade, temperatura...) em sinais analógicos e digitais, e os atuadores são componentes utilizados para acionar ou desacionar determinados equipamentos durante o processo industrial.
Rede de comunicação
Plataforma de transmissão das informações, onde são considerados alguns requisitos do sistema e distância de transmissão dos dados, sendo feito sob análise e escolhendo o melhor meio de transmissão Ethernet, fibras óticas, rádio...
Estações remotas
Onde inicia-se o processo de aquisição e controle dos dados, fazendo leitura dos valores do dispositivo que podem ser digitais ou analógicos, de entrada ou de saída, controlando e atualizando os dados.
Rede de informação gerencial
Integra a rede de supervisão com a de controle, possibilitando ao supervisor da empresa a análise do desempenho da produção.
Rede de supervisão e controle
Reponde pelo funcionamento do sistema.
Redes de controle de campo
Responsável direta pelo processo de informações do controle em tempo real, podem ser inseridas nesse grupo todas as redes industriais, seja Fieldbus, Modbus, Profibus, Devicenet...
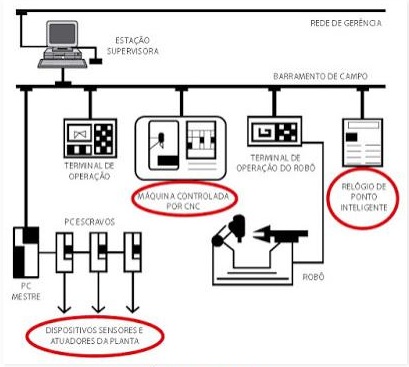
Módulos de um sistema supervisório
Dividindo o sistema supervisório em módulos, suas tarefas se tornam mais flexíveis e robustas, ficando disponível conforme a necessidade do usuário.
De um modo geral, essas tarefas podem ser divididas em:
- núcleo de processamento;
- comunicação com CPs/ RTUs;
- gerenciamento de alarmes;
- interface gráfica;
- relatórios;
- banco de dados;
- histórico;
- lógica de programação interna ou controle;
- comunicação com outras estações;
- comunicação com sistemas externos.
O FactoryTalk View Machine Edition é um software para desenvolvimento e execução de aplicativos de interface homem-máquina. O FactoryTalk View Machine Edition foi projetado para monitorar e controlar processos e máquinas automatizadas.
O FactoryTalk View Machine Edition inclui os seguintes produtos:
- O FactoryTalk View Studio é um software de configuração para o desenvolvimento de aplicativos no nível da máquina.
- O FactoryTalk View ME Station é um ambiente de tempo de execução independente para aplicativos no nível da máquina. Use o FactoryTalk View ME Station para executar os aplicativos desenvolvidos no FactoryTalk View Studio.
- FactoryTalk Linx é um servidor de comunicação construído em torno da tecnologia FactoryTalk para auxiliar no desenvolvimento e execução de seus aplicativos FactoryTalk View ME.
Você pode executar aplicativos no nível da máquina nos terminais MobileView, PanelView Plus 7, PanelView Plus 6, PanelView Plus e PanelView Plus CE, bem como em computadores pessoais.
Demonstração de criação de projeto no FactoryTalk
• Abertura do FactoryTalk View Studio.

• Criação de uma nova aplicação ftproject1.

• Estrutura do projeto no FactoryTalk View Studio.
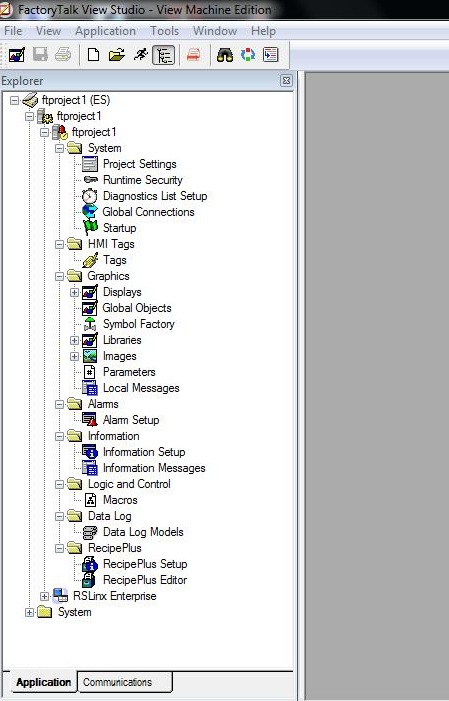
• Sequência para colocar Project1 criado no RSLogix 500 para rodar no RSLogix 500 Emulate.
• Abertura de RSLinx Classic. Clicar com o botão direito do mouse sobre 01 CLP1100 (ou ML1100) e selecionar item de menu Configure New DDE/OPC Topic.
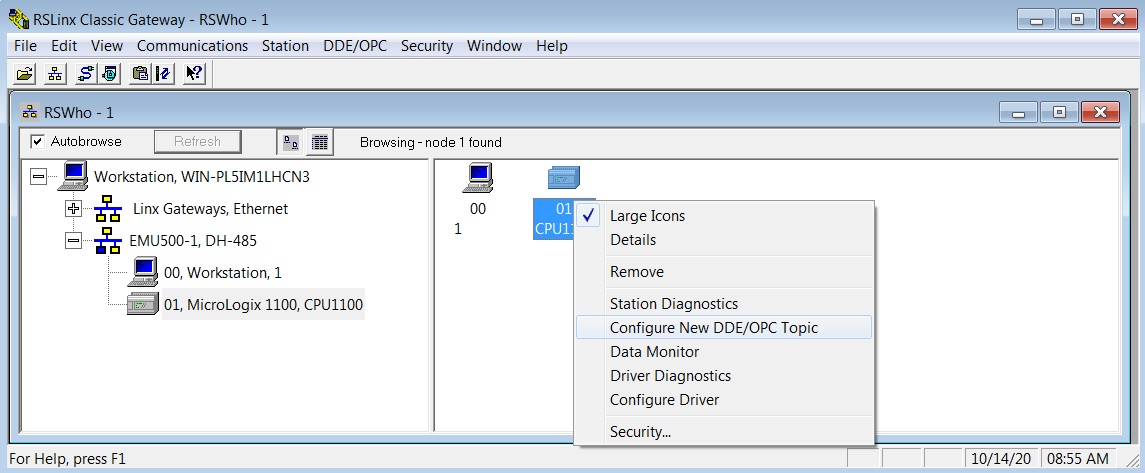
• Clicar em CPU1100 e atualizar tópico clicando no botão Yes.
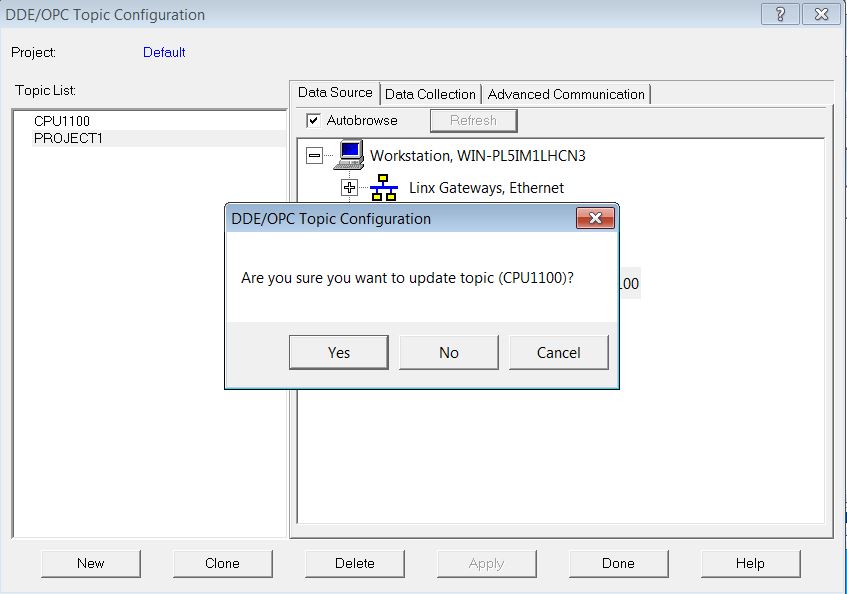
• Selecionar CPU1100 e clicar em Done.
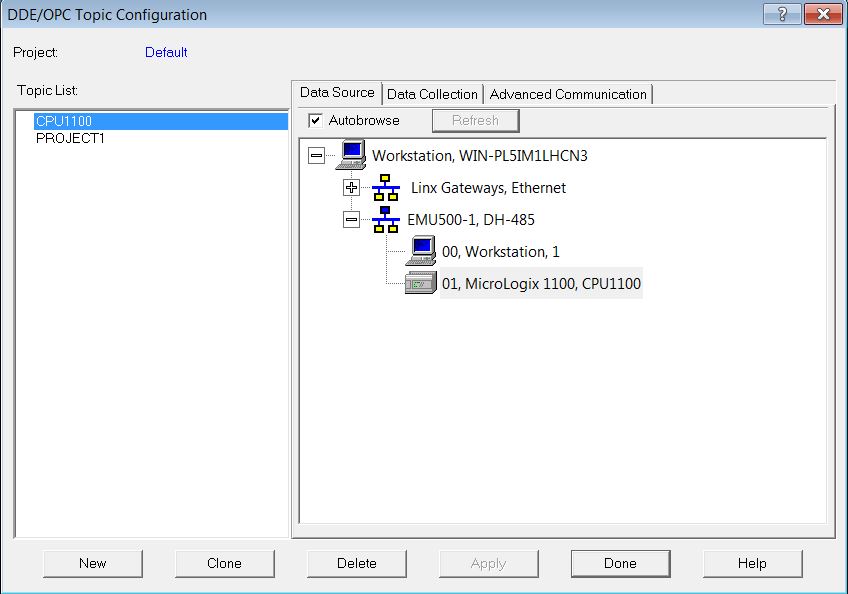
• Minimizar RSLinx Classic e voltar para o FactoryTalk View Studio.
• Clicar com o botão direito do mouse sobre ftproject1 e selecionar Add New Server > OPC Data Server...
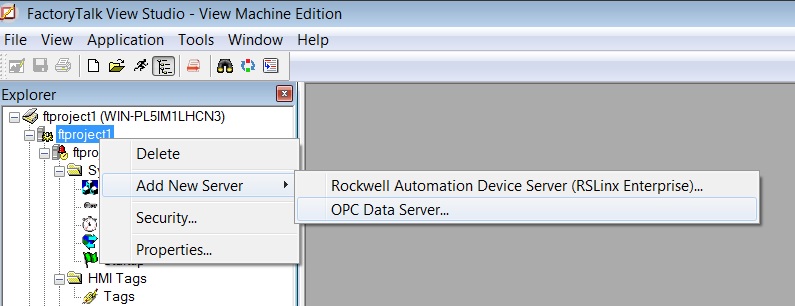
• Entrar com o nome CPU1100 no campo Name e clicar no botão Browse de OPC Server name. Selecionar RSLinx OPC Server e clicar no botão OK.
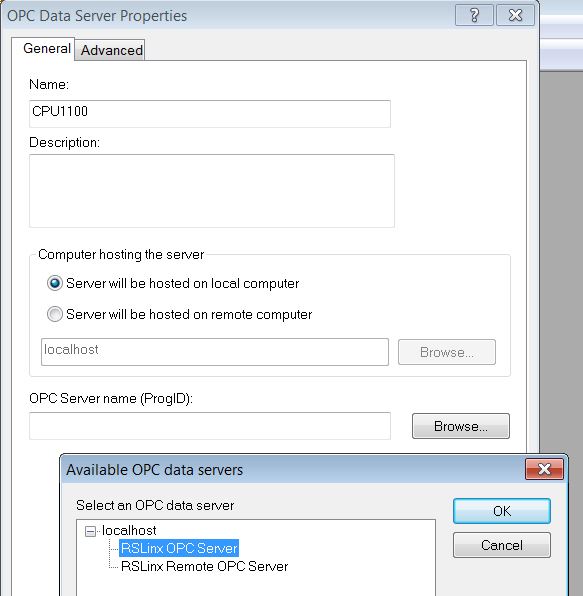
• Clicar em Apply e depois em OK.
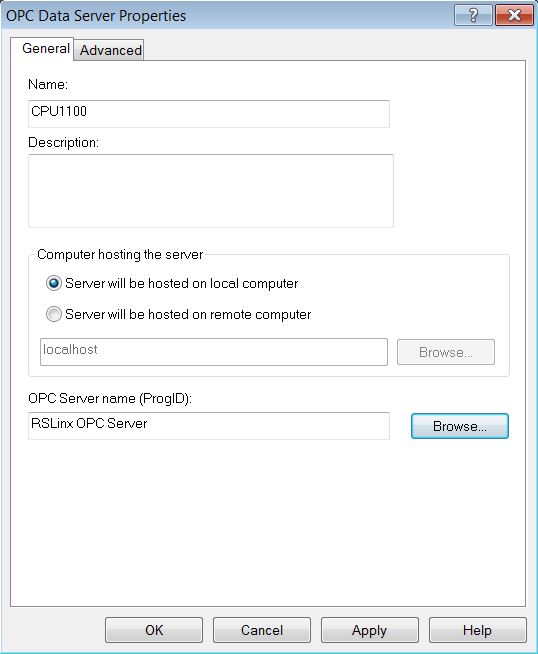
• Aberto o display MAIN (tela inicial do projeto) em ftproject1 > Graphics > Displays no Explorer do FactoryTalk View Studio.
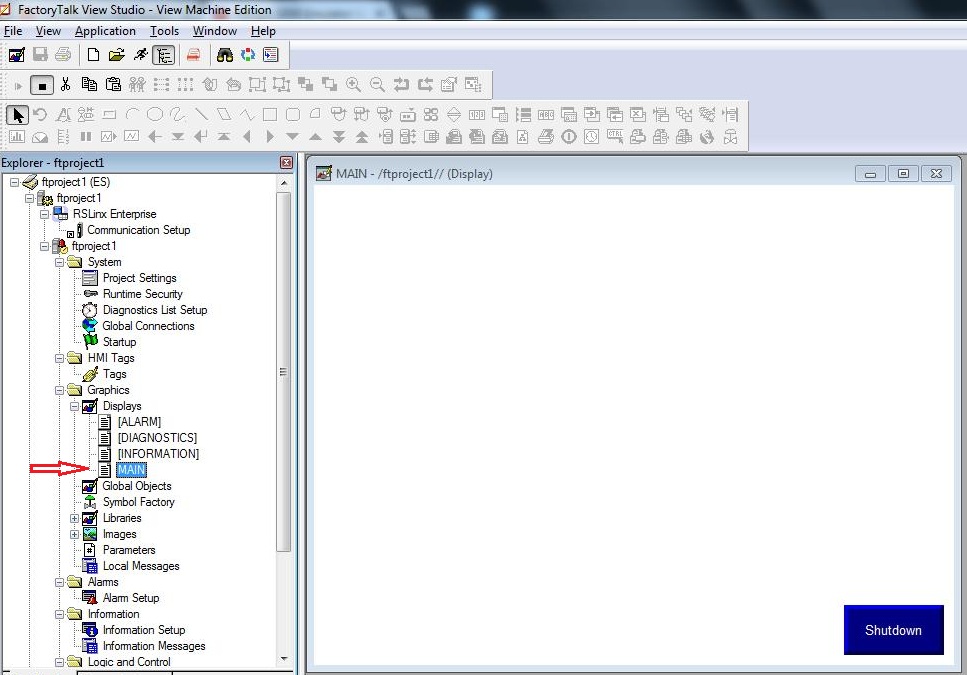
• Inserido um objeto Maintained Push Button no display MAIN.
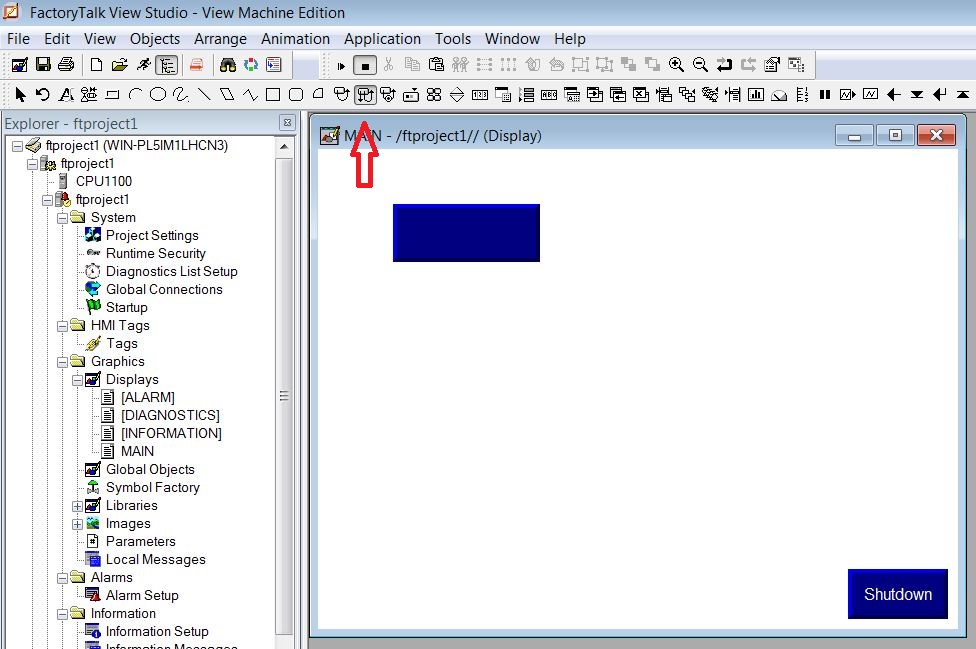
• Propriedades do botão ON/OFF.
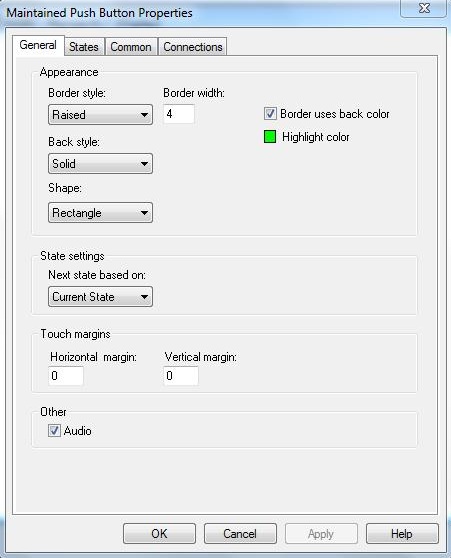
• No estado com nível lógico “0” (State0), o título do botão aparece como OFF e a cor de fundo é preto.
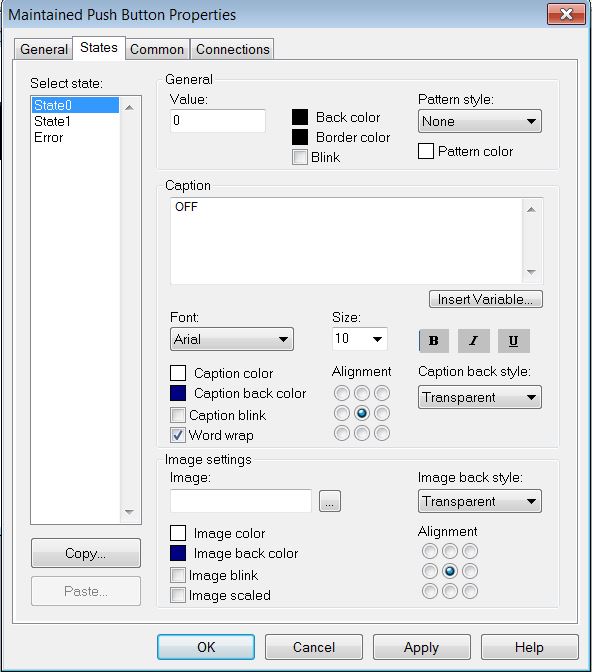
• No estado com nível lógico “1” (State1), o título do botão aparece como ON e a cor de fundo é amarelo.

• Na aba Connections é feita a ligação entre as propriedades do botão e a tag do controlador. Clicar no botão na coluna Tag e linha Value para abrir Tag Browser.
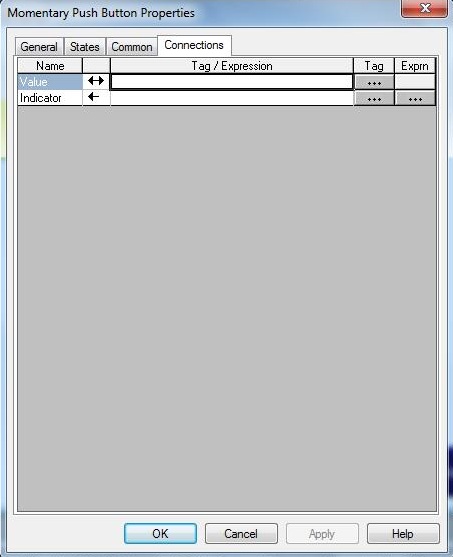
• Clicado com botão direito do mouse sobre ftproject1 e selecionado item de menu Refresh All Folders.
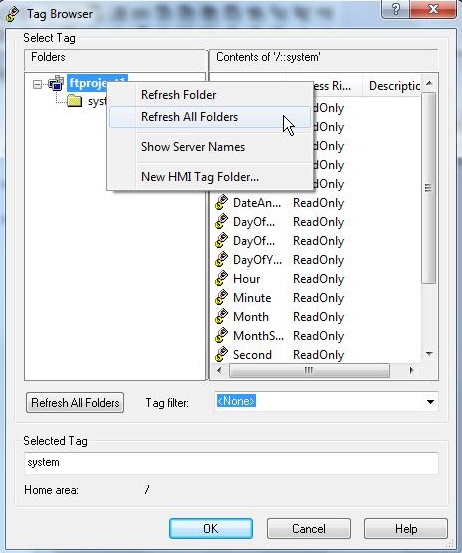
• Selecionada tag SWITCH1 do controlador no endereço I:0.0. Clicar em OK.
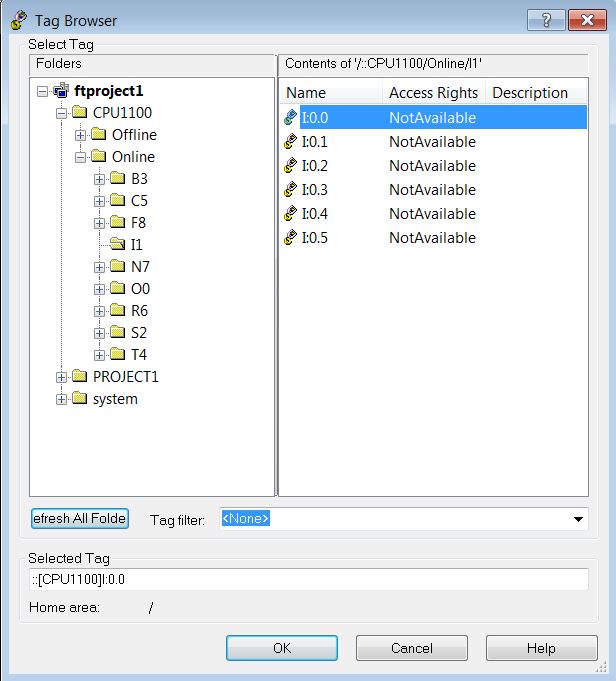

• Projeto salvo (menu File > Save).
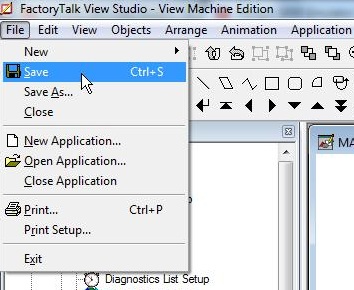
• O projeto é salvo em c:\Users\Public\Libraries\Documents\RSView Enterprise\ME\HMI Projects.
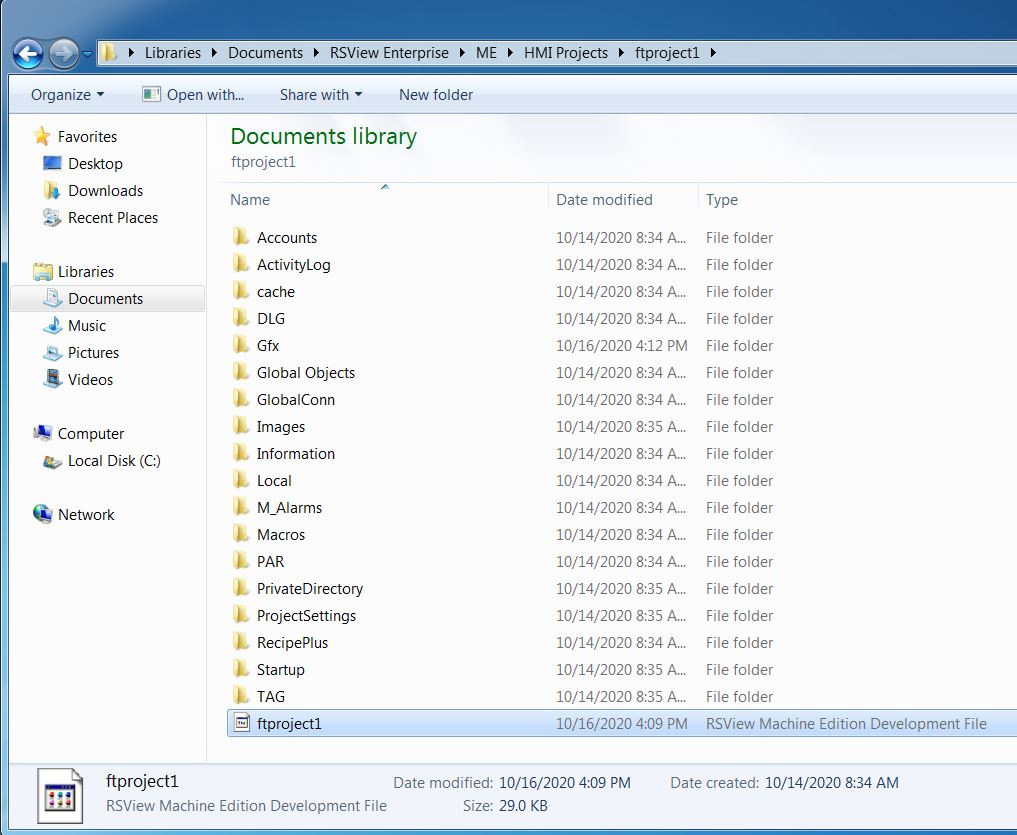
• Para rodar o projeto, deve-se clicar no item Test Display indicado abaixo.
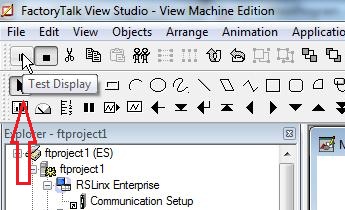
• Display MAIN com botão indicando chave SWITCH1 aberta e lâmpada apagada.

• Display MAIN com botão indicando chave SWITCH1 fechada e lâmpada acesa.
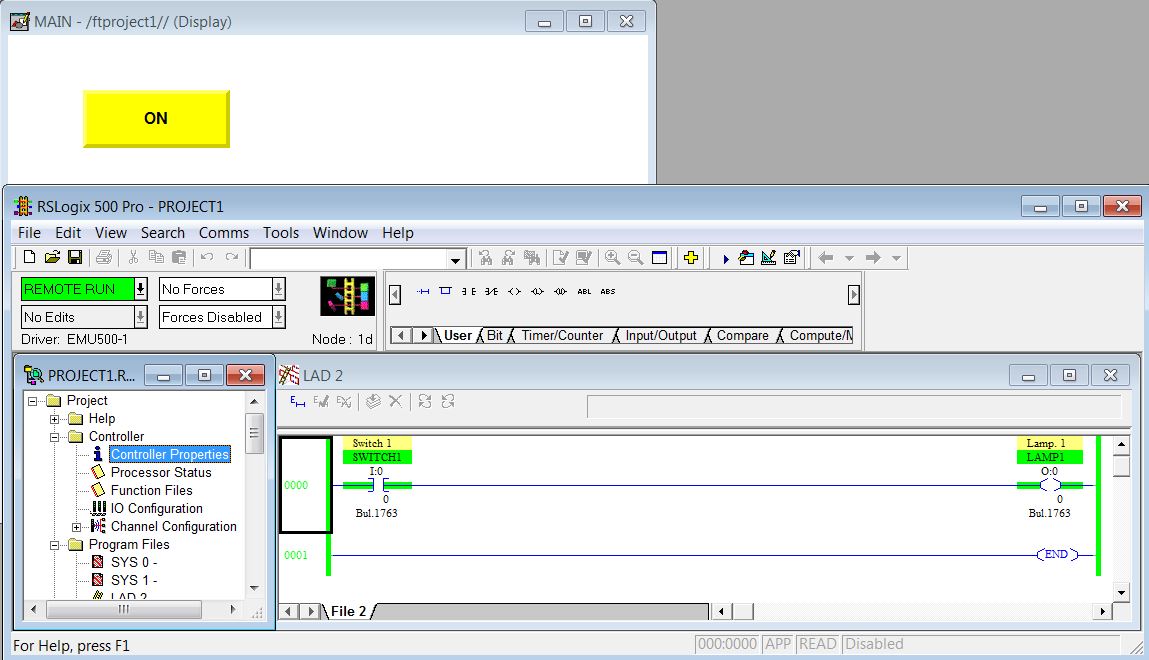
Obs: o aluno deverá criar os projetos Descaroçador de Algodão e Reator no FactoryTalk mais adiante.
Ambiente de Desenvolvimento
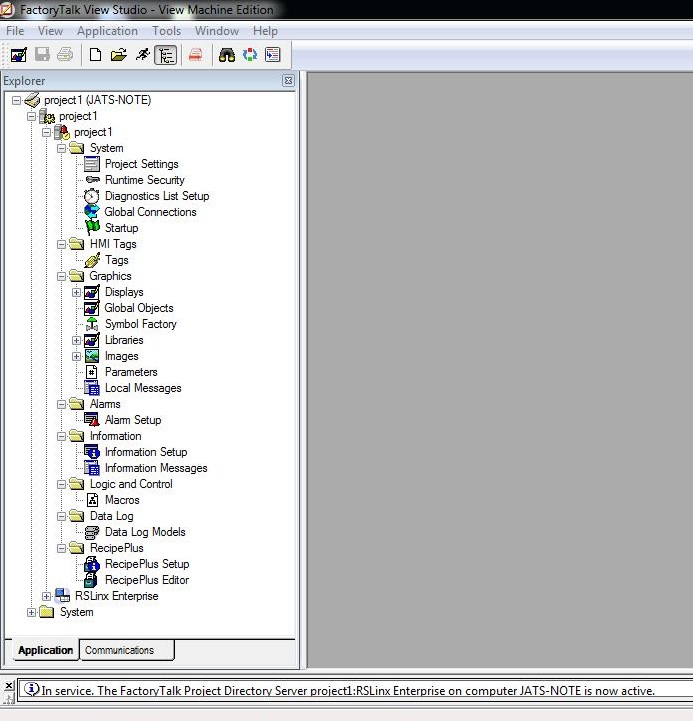
Menu bar
A barra de menus contém os itens de menu para a janela ativa. Cada editor tem seu próprio conjunto de menus.

Toolbar
A barra de ferramentas contém botões para itens de menu comumente usados, para que você possa ter acesso rápido aos itens sem abrir o menu. Quando você aponta para um botão na barra de ferramentas, o nome do botão é mostrado em uma dica de ferramenta e na barra de status.
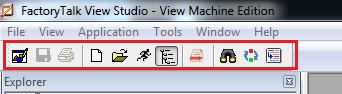
Todos os editores usam a barra de ferramentas Standard. Os editores Graphic Displays, Graphic Libraries, Runtime Security e Tags têm barras de ferramentas adicionais.
Explorer window
A janela do Explorer possui duas guias: a guia Application e a guia Communications.
A guia Application contém os editores para criar e editar sua aplicação. Também contém a pasta System para configurar o FactoryTalk Security.
A guia Communications contém a árvore de comunicações do computador de desenvolvimento.
Workspace
O espaço de trabalho (workspace) é a área em branco da janela do FactoryTalk View Studio. Você pode arrastar ícones da janela do Explorer para o espaço de trabalho para abrir editores e componentes.
Diagnostics List
A lista de diagnósticos mostra mensagens sobre as atividades do sistema. Você pode especificar os tipos de mensagens a serem exibidas na Lista de diagnósticos, mover a lista, redimensioná-la e limpar as mensagens nela.
Você pode desanexar (desacoplar) a Lista de Diagnósticos da janela principal e depois mover a lista para qualquer lugar da tela.
Para desencaixar a Lista de Diagnósticos, arraste as barras de apoio na parte inferior esquerda da Lista de Diagnósticos. Se você não conseguir ver as barras de apoio, arraste a borda superior da Lista de diagnósticos para aumentar um pouco.

Para evitar que a Lista de diagnósticos seja encaixada automaticamente enquanto você a move pela tela, mantenha pressionada a tecla Ctrl no teclado enquanto move a Lista de diagnósticos.
Quando a Lista de Diagnósticos estiver desencaixada, você poderá torná-la do tamanho desejado, por exemplo, para exibir mais de uma mensagem por vez. Para redimensionar a barra, arraste uma borda ou canto até que a barra tenha o tamanho desejado.
Para anexar novamente a Lista de diagnósticos, clique duas vezes na barra de título.
Para limpar a mensagem selecionada na Lista de Diagnósticos, clique em Clear.
Para limpar todas as mensagens da lista de diagnósticos, clique em Clear All.
Os tipos de mensagens que aparecem na Lista de diagnósticos dependem de como você configura o FactoryTalk Diagnostics no sistema de desenvolvimento.

Status bar
A barra de status mostra informações sobre a janela ativa ou sobre a ferramenta ou item de menu selecionado. A informação que é mostrada depende de onde o ponteiro do mouse está. Por exemplo, quando você seleciona um objeto gráfico no editor Gráfico, a barra de status mostra informações sobre o objeto selecionado.

Workbook tabs
Se você seleciona Workbook Mode no menu View, a área de trabalho mostrará as guias na parte inferior de cada editor ou componente aberto. Workbook Mode permite que você apresente um item aberto mais rapidamente do que usando o menu Window.

Mostrando ou ocultando itens do Main Window
Você pode mostrar ou ocultar todos os itens na janela principal (exceto a barra de menus) selecionando os itens no menu View.

Para mostrar ou ocultar um item
- No menu Exibir, selecione Explorer Window ou, na barra de ferramentas, clique em

Usando o Explorer Window
Explorer Window é a principal ferramenta para trabalhar com o FactoryTalk View Studio. Ele lista os editores que você usa para desenvolver seu aplicativo, bem como os componentes, como exibições gráficas, criadas por você.
Use Explorer Window para configurar a segurança para seu aplicativo. Você pode usar a janela para configurar usuários e grupos de usuários e para atribuir acesso de segurança ao FactoryTalk Directory ao aplicativo e a redes e dispositivos. Um aplicativo consiste em um ou mais servidores de dados e um projeto IHM (também conhecido como servidor IHM). Os servidores de dados fornecem comunicações para o projeto. O projeto consiste em exibições gráficas, informações de alarme, informações do usuário e outras configurações.
Este manual geralmente usa o termo aplicativo para se referir a procedimentos em nível de aplicativo e em nível de projeto.

1 – Diretório Factory Talk
2 – Aplicação
3 – Aplicação do HMI Server
4 – Clique – para fechar um folder
5 – Clique + para visualizar os componentes de um editor
6 – Factory Talk linx data server
7 – Folder com Factory Talk Security e usuários
Visualizando o Explorer window
Você pode visualizar Explorer Window de várias maneiras:
- Como uma janela encaixada. Quando encaixado, o explorador está sempre em cima de outras janelas sobrepostas. Você pode encaixar o explorador em qualquer borda da janela principal.
- Como uma janela flutuante. Quando flutuante, o explorador está sempre em cima de outras janelas sobrepostas, mas você pode movê-lo para locais diferentes na janela principal.
- Como uma janela filha. Quando o explorador está no modo filho, você pode minimizar o explorador ou posicionar outras janelas na frente dele. Este modo é particularmente útil quando você está trabalhando em vários editores ou trabalhando com o Help aberto.
Para colocar o explorador no modo filho, clique com o botão direito do mouse na barra de título do Explorer Window e selecione MDI Child.
Trabalhando com editores
Ao desenvolver um aplicativo, você usará muitos editores diferentes, mas eles têm muitos recursos semelhantes e geralmente exigem informações semelhantes. Saber usar esses recursos economiza tempo.
Visualizando os componentes de um editor
Com alguns editores, você insere informações em uma única janela ou em uma caixa de diálogo com guias. Outros editores permitem que você crie vários componentes, como exibições gráficas ou arquivos de mensagens. Cada componente é armazenado em um arquivo separado, com seu próprio nome.
Você pode criar componentes nestes editores:
- Gráficos (os componentes incluem exibições gráficas, exibições globais de objetos e bibliotecas gráficas, cada uma em sua própria pasta)
- Alarmes
- Parâmetros
- Mensagens locais
- Mensagens de Informação
- Modelos de registro de dados
- Macros
- RecipePlus
A janela do Explorer lista os componentes que você cria no ícone do editor usado para criar o componente.
Use o editor de imagens para copiar imagens de bitmap em seu aplicativo (mas não para criar novas imagens). Cada imagem copiada é listada como um componente no editor.
Graphic Display
Um Display representa a visão do operador sobre a atividade da planta. A exibição pode mostrar dados do sistema ou do processo e fornecer aos operadores uma maneira de gravar valores em uma fonte de dados externa. A fonte de dados pode ser memória ou um dispositivo como um controlador programável ou um servidor OPC.
Os operadores podem imprimir a exibição em tempo de execução para criar um registro visual de valores de tags, estados de objetos ou mensagens atuais.
Os elementos que compõem uma exibição gráfica são chamados de objetos gráficos. Você pode criar objetos no editor de gráficos ou copiá-los de uma exibição de objeto global, de uma biblioteca gráfica ou de outro aplicativo.
Você pode usar até 1.000 tags por exibição gráfica. Esse limite inclui as tags contidas nas variáveis incorporadas.
Os aplicativos PanelView Plus 7 Standard possuem um limite de 50 exibições (25 exibições On Top e 25 Replace Displays). Os aplicativos Compact Machine Edition (aplicativos executados nos terminais PanelView Plus 6 Compact ou PanelView Plus Compact) têm um limite de 25 monitores.
Mostrando displays em grayscale (escala de cinza)
Você pode definir que os displays apareçam em escala de cinza, especialmente para desenvolver aplicativos que serão executados nos terminais PanelView Plus em escala de cinza. Quando Show Displays in Grayscale for selecionado no menu View, todos os monitores abertos serão alterados de cores totalmente para tons de cinza. Quando Show Displays in Grayscale estiver desmarcado, todos os monitores abertos aparecerão em cores.
Show Displays in Grayscale não funciona no modo de aplicativo de teste.
Objetos ActiveX de terceiros não aparecerão em escala de cinza, mesmo se Show Displays in Grayscale estiver selecionado.
Usando o grid
Para dimensionar e posicionar objetos com precisão, use a grade. Você pode alterar as configurações de grade a qualquer momento durante o processo de desenho.
A grade pode estar ativa ou passiva. Quando a grade está ativa, todos os objetos desenhados ou posicionados são puxados para o ponto de grade mais próximo. Isso facilita o alinhamento e o tamanho dos objetos. Quando a grade é passiva, é visível, mas não afeta a posição de seus objetos.
Torne a grade passiva para posicionar um elemento entre as linhas de grade. Torne a grade ativa e o próximo objeto que você desenhar ou colocar será alinhado automaticamente com a grade. Tornar a grade ativa não afeta o posicionamento de objetos existentes.
A grade é visível apenas durante o desenvolvimento de aplicativos. Não é visível em tempo de execução.
Configurando grid
1 - No menu View, selecione Grid Settings ou clique com o botão direito do mouse em uma área vazia da exibição e selecione Grid Settings.
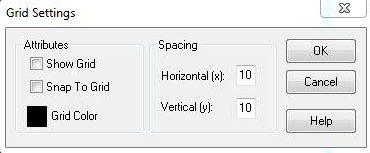
2 - Especifique a cor e o espaçamento dos pontos da grade.
3 - Para ativar a grade, clique em Show Grid.
Quando a caixa de diálogo Grid Settings... não está aberta, você pode ativar a grade clicando em Mostrar grade no menu Exibir.
4 - Para tornar a grade ativa, clique em Snap To Grid.
Quando a caixa de diálogo Grid Settings... não está aberta, você pode ativar a grade clicando em Snap-On no menu View.
Clique em OK.
Faça a grade passiva
Para tornar a grade passiva
- Na caixa de diálogo Grid Settings, desmarque a caixa de seleção Snap To Grid ou, no menu View, selecione Snap On para desabilitar a opção.
Não há marca de seleção ao lado do item de menu quando ele está desligado.
Desabilitando o grid
- Na caixa de diálogo Grid Settings, desmarque a caixa de seleção Show Grid ou, no menu View, selecione Show Grid para desabilitar a opção.
Configurando graphic displays
Para configurar um display, especifique seu tipo, cor de fundo e comportamento de tempo de execução na caixa de diálogo Configurações de exibição. Você pode especificar e editar as configurações de exibição a qualquer momento enquanto trabalha em seu monitor.
Especificando display settings
- No menu Edit, selecione Display Settings ou clique com o botão direito do mouse em uma área vazia da exibição e selecione Display Settings.
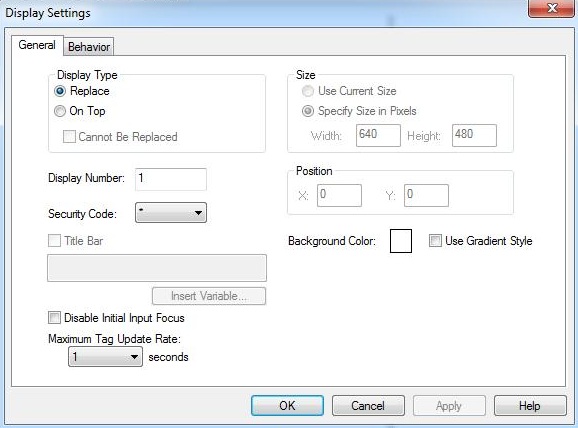
Tipos de display
Replace (substituir) é o tipo de exibição padrão. Replace displays são displays de tamanho normal. Eles usam o tamanho da janela do projeto especificado no editor de Display Settings.
Replace displays
No tempo de execução, você pode ter apenas uma tela Replace aberta por vez. Quando o operador abre um display Replace, isso é o que acontece:
- O display Replace que estava aberto se fecha.
- Os displays On Top que não usam a opção Cannot Be Replaced (não pode ser substituído) são fechados.

- O novo display Replace é aberto.
- As exibições On Top que usam a opção Cannot Be Replaced permanecem abertas, na parte superior da nova tela Replace.
Se o operador tentar abrir um display Replace que já esteja aberto, o display não fecha e o FactoryTalk View envia uma mensagem de erro ao FactoryTalk Diagnostics.
On Top displays
Use a opção On Top para criar exibições pop-up que se abrem na parte superior da tela Replace atual. Geralmente, as exibições On Top são menores que as de Replace, portanto, o operador não perde a navegação de exibição.
Você pode abrir vários monitores On Top. Se mais de um display On-On estiver aberto, a tela que tem foco ou o foco mais recente aparece na parte superior.
Quando uma tela On Top é fechada, a tela com o foco mais recente aparece na parte superior.
Use a opção Cannot Be Replaced se desejar que a tela On-Top permaneça aberta quando uma nova tela Replace for aberta.
On Top não tem um botão Fechar na barra de título. Certifique-se de criar um objeto gráfico Close button no On Top para que o operador possa fechá-los.
O operador não pode mover uma tela On Top arrastando sua barra de título. A posição de tempo de execução do display é fixa (de acordo com as configurações de posição definidas para o display).
Você pode especificar títulos exclusivos para exibições On Top. Você pode usar variáveis incorporadas no título e o texto do título pode alternar idiomas em tempo de execução.
Redimensionar displays
O tamanho da janela do projeto é usado para todos os displays Replace. Se você alterar o tamanho da janela do projeto depois de projetar quaisquer exibições gráficas, terá a opção de dimensionar as exibições gráficas.
Se você optar por dimensionar as exibições gráficas, todas as exibições Replace e On Top serão redimensionadas e os objetos contidos nelas serão dimensionados para se ajustarem ao novo tamanho. Você também pode especificar se deseja dimensionar o tamanho da fonte e o tamanho da borda dos objetos gráficos e o tamanho das imagens gráficas na pasta Imagens.
Se você optar por não dimensionar as exibições ao alterar o tamanho da janela do projeto, as telas Replace serão redimensionadas, mas os objetos nos monitores permanecerão do mesmo tamanho e na mesma posição de antes. No topo, as telas não são redimensionadas.
Criando um background para o display
Você pode criar um plano de fundo para sua exibição gráfica convertendo objetos gráficos em papel de parede. Quando os objetos são convertidos em papel de parede, eles são travados na posição e se tornam um fundo imutável para os outros objetos no visor.
Converter objetos que não precisam ser animados ou atualizados com valores de tag pode melhorar significativamente o desempenho de tempo de execução de uma exibição gráfica.
Objetos que foram convertidos em papel de parede não podem ser selecionados ou editados até que você desbloqueie o papel de parede. Além disso, as animações anexadas aos objetos de papel de parede não estão em vigor. No entanto, as animações são restauradas quando você desbloqueia o papel de parede.
Da mesma forma, quaisquer tags ou expressões atribuídas a um objeto tornam-se inativas quando o objeto é convertido em papel de parede. As conexões são restauradas se você desbloquear o papel de parede.
Para gerenciar vários objetos com facilidade, agrupe os objetos e converta o grupo em papel de parede.
Convertendo objects para papel de parede
1 - Selecione os objetos para converter para papel de parede.
2 - No menu Edit, selecione Wallpaper> Convert to Wallpaper.
3 - Para um único objeto, você pode clicar com o botão direito do mouse e selecionar Convert to Wallpaper.
Destravando o papel de parede
- No menu Edit, selecione Wallpaper > Unlock All Wallpaper.
Todos os objetos no display são convertidos de volta ao seu estado original.
Graphic Library
Existem duas bibliotecas gráficas disponíveis, Symbol Factory e Graphics Library
A Biblioteca Gráfica FactoryTalk View Studio vem com um conjunto de bibliotecas, contidas na pasta Bibliotecas. Assim como em uma biblioteca pública, as bibliotecas gráficas podem fornecer materiais de origem e informações de referência.
Cada biblioteca gráfica consiste em uma exibição gráfica, com a extensão de arquivo .gfx. As exibições da biblioteca contêm objetos gráficos que podem ser úteis em seu próprio aplicativo. Muitos dos objetos são pré-configurados com animação. Por exemplo, consulte a biblioteca de peças do transportador.
Você pode:
- Observe os objetos e exibições para obter ideias para seu próprio aplicativo.
- Arraste e solte (ou copie e cole) objetos das bibliotecas nos seus próprios displays.
Use os objetos como estão ou altere-os para atender às suas necessidades.
- Crie suas próprias bibliotecas de objetos.
- Crie bibliotecas de exibições que são traduzidas em vários idiomas.
- Use bibliotecas como exibições em seu aplicativo.
Trabalhando com Symbol Factory
A Symbol Factory é uma biblioteca de mais de 5.000 gráficos para automação industrial, incluindo bombas, tubulações, válvulas, tanques, misturadores, motores, dutos, símbolos elétricos, medidores de vazão, manuseio de materiais, sensores, PLCs, transmissores e símbolos ISA.
Para abrir uma biblioteca gráfica
1 - Na janela Explorer, abra a pasta Graphics e abra a pasta Libraries.
2 - Clique duas vezes no nome da biblioteca ou clique com o botão direito do mouse e selecione Open.
Criando bibliotecas gráficas
Você pode criar uma biblioteca gráfica na pasta Bibliotecas ou criar uma exibição gráfica na pasta Displays e, em seguida, adicionar a exibição à pasta Bibliotecas.
Localização dos componentes das bibliotecas
A pasta Libraries está em \Users\Public\Public Documents\RSView Enterprise\ME.
Você pode especificar um diretório diferente para armazenar os componentes da biblioteca. Se você especificar um diretório diferente, o FactoryTalk View salvará as bibliotecas gráficas adicionadas ou criadas no novo diretório. Da mesma forma, quando você abre um componente de biblioteca, o FactoryTalk View procura o componente no diretório especificado.
Se você especificar um diretório diferente, mas quiser usar as bibliotecas que vêm com o FactoryTalk View, use Meu computador ou Windows Explorer para copiar os arquivos do componente da biblioteca no diretório especificado ou altere o caminho de volta para o caminho padrão quando quiser.
Symbol Factory
O Symbol Factory é uma biblioteca gráfica de terceiros que fornece um grande número de elementos gráficos de qualidade.
Importando objetos Symbol Factory diretamente no container de imagem
1 - Na janela Pesquisador de Imagens, clique no botão Ativar Biblioteca. Isto irá abrir uma janela do Symbol Factory.
2 - Navegue pelas categorias e localize o gráfico a ser usado. Selecione o gráfico para que seja destacado. Clique no botão Copiar no Symbol Factory. O Symbol Factory será minimizado na bandeja do sistema.
3 - No Navegador de imagens, clique no botão Paste da biblioteca.
4 - Uma caixa de diálogo será aberta e solicitará um nome de imagem exclusivo. Digite o novo nome sobre o texto padrão SFBitmap1.
5 - Clique no botão OK na caixa de diálogo Nome da imagem. A caixa de diálogo será fechada retornando ao Navegador de imagens. A nova imagem será mostrada e o novo nome da imagem será exibido no navegador de imagens.
6 - Clique no botão OK no Navegador de imagens para o gráfico a ser colocado na área de trabalho atual.
Observe que qualquer objeto Symbol Factory, incluindo Bitmap, DIB e metafile, pode ser colado no Image Browser, onde será armazenado como um bitmap.
Como importar objetos do Symbol Factory para exibição
1 - Abrir o Symbol Factory.
2 - Navegar pelas categorias e localizar o gráfico a ser usado. Selecionar os gráfico. Para colocar o objeto no monitor:
• Clicar no botão Copy no Symbol Factory. O Symbol Factory será minimizado no sistema e, a partir da barra de menus, clicar em Edit > Paste.
• Clicar no objeto e manter pressionado o botão do mouse enquanto arrasta o objeto para onde desejar colocar-lo na tela. Soltar o botão do mouse.
Próximo
Usuário não registrado. Compre o treinamento em jats.com.br.