SIEMENS SIMATIC S7 + WINCC
Picture Window
Boiler Project
• Programar as válvulas on-off de limpeza de grelha.
| Tag | Descrição | DB |
|---|---|---|
| XV351 | Popet Valve nr. 1 | DB2 |
| XV352 | Popet Valve nr. 2 | DB3 |
| XV353 | Popet Valve nr. 3 | DB4 |
| XV354 | Popet Valve nr. 4 | DB5 |
| XV355 | Popet Valve nr. 5 | DB6 |
| XV356 | Popet Valve nr. 6 | DB7 |
| XV357 | Popet Valve nr. 7 | DB8 |
| XV358 | Popet Valve nr. 8 | DB9 |
| XV359 | Popet Valve nr. 9 | DB10 |
• Popet grid cleaning valves have only the closed valve ZSC sensor. In the block's ZSO input parameter, insert a normal closed contact with ZSC (inverts ZSC signal).
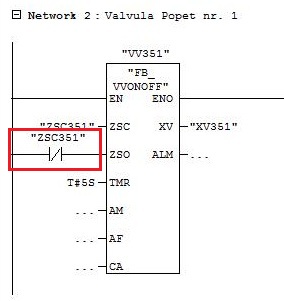
• Compile AS and OS.
Picture Window
Picture window offers the option to show other pictures that were created with Graphics Designer in the current picture. With dynamization, the content of the picture window can be constantly updated.
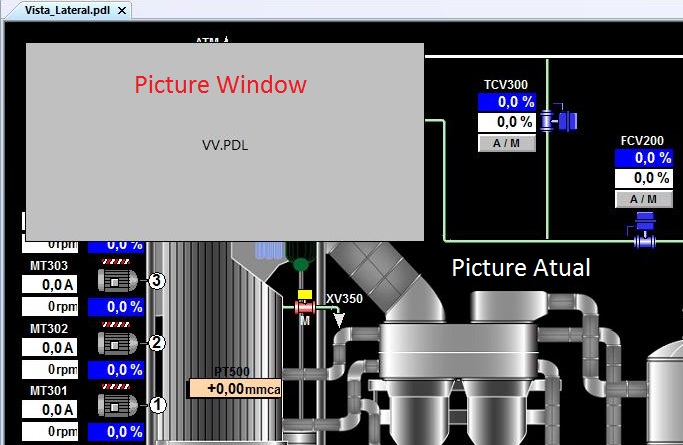
The selection of the picture to load in the Picture window is defined in the “Picture Name” attribute, located in Object Properties > Miscellaneous.

Pictures @screen.pdl and @1001.pdl
The initial picture of the WinCC project is @screen.
Inside it there is a Picture Window object called @win12. The Picture name property of this object receives the name of the Picture that will be loaded in the Picture window: @1001.pdl.

The resolution of Picture @1001.pdl is 1024 x 616.
Process Pictures will be loaded into the Picture window @1001.pdl.
Process Pictures
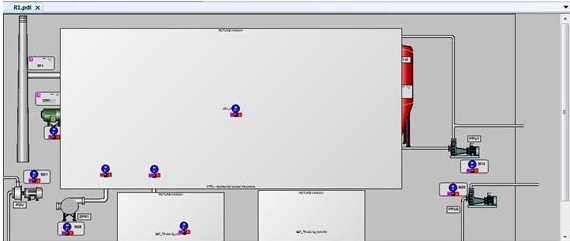
Picture Jats.pdl, taken as an example, has 1024 x 616 resolution. Picture @1001.pdl and process screens can contain Picture Windows to house pictures for different purposes.
Boiler Project
• Create VV.pdl picture with size 400 x 200.

• Insert picture window object PW_OBJ in Vista_Lateral.pdl picture with size 400 x 200.
• Set the Layer property of the picture window to 1, in order to separate the rest of the contents of the Vista_Lateral picture from the PW_OBJ picture window and facilitate its editing.
• Set the Display property of the picture window to No so that it does not appear immediately, only after the operator clicks on the custom valve object.
C script to show the PW_OBJ picture window object in the Vista_Lateral.pdl.
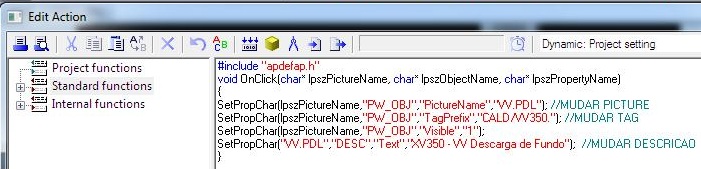
The Picture Name property of the PW_OBJ picture window receives the name of the VV.PDL.
The TagPrefix property of the PW_OBJ picture window is set to CALD/VV350. This statement adds the “CALD/VV350.” text at the beginning of all dynamizations of objects within the picture window.
C script to hide the PW_OBJ picture window object in the currently open picture (the name of the current picture is obtained through the GetParentPicture method).
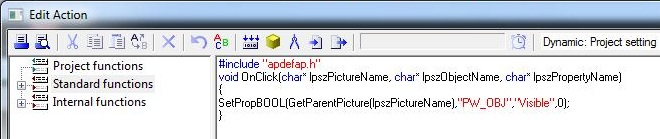
WinCC - Customized Objects
A customized object allows the properties and events that are shown in “Object Properties” to be configured individually. A custom object is edited as an individual object in Graphics Designer.
Individual object selection is no longer possible after creating the custom object. The selection is made on the customized object as a whole.
How to create a Customized object
The objects of a multiple selection are combined into a customized object with the command “Customized object/create...” in the context menu or the “Edit” menu.
The following objects cannot be included in a Customized object:
• Application window
• Picture window
• OLE object
•Group or other Customized object.
Sequence to create a customized object:
1 – Select at least two objects in the picture.
2 – Open the popup menu and select "Customized object/create...". The “Configuration Dialog Customized object” window opens.
3 – Configure the customized object's accessible properties and events.
4 – Confirm the configuration with OK.
Customized object properties
The selection of groups of properties and accessible attributes is made in the “Properties” tab. You can edit the name and the configured language of an attribute. Each Customized object's attributes can be linked to attributes of individual objects included.

Selected Properties - this area contains groups of properties and attributes that are shown as Customized object properties in the “Object Properties ...” window. You can add and remove groups of properties and attributes from the selection.
Objects – this area contains all the objects included in the Customized object. By selecting an object, its groups of properties and attributes will appear in the Properties area.
Properties – this area contains all available attributes of the object selected in the Objects area. Double-clicking on the attribute adds it to the assigned position in the Selected Properties area.
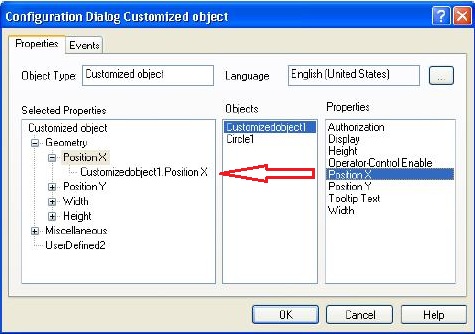
It is possible to change the properties of the attribute available in the custom object so that they are shown in the “Object Properties” window. Attribute properties can be configured in the “Properties” window.
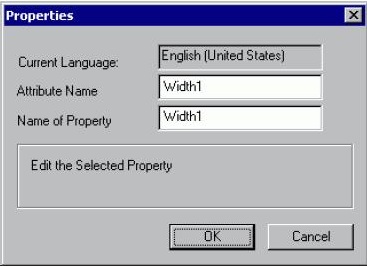
Attribute Name – shows the name of the attribute about which it is registered in WinCC.
Name of Property – name of the property with which the attribute is shown in the “Object Properties” window.
The Properties window is opened by selecting the attribute of the custom object you want to configure in the Selected Properties area. When you right-click on this attribute, a menu will appear with the Properties option...
It is possible to configure events for the custom object in the “Events” tab.
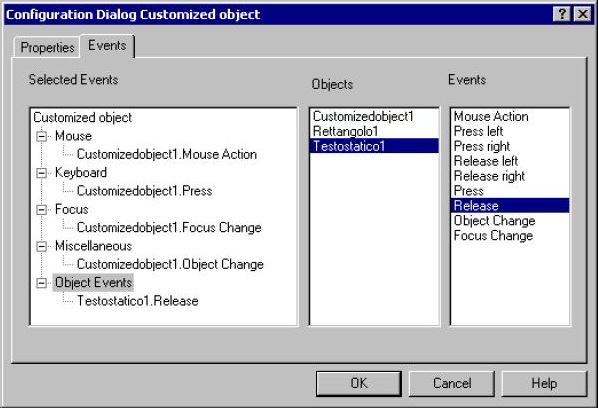
• Create custom object for on-off valve.
• Insert the objects that will compose the custom object (rectangle of valve head, piping and Static Text for Auto/Manual).

• Select all objects and create the custom object. Right-click on the selected objects and click on the Customized Object > Create... menu item.
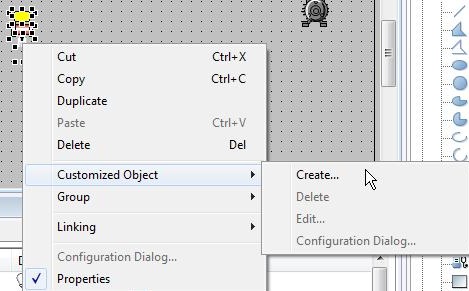
• Open the Configuration Dialog window (right-click on the customized object and the Configuration Dialog ... menu item).
• Change the name of the UserDefined2 property group to Dinamize (right-click on UserDefined2 and select Rename menu item).
• Add the Background Color attribute of the rectangle (valve head) in the Selected Properties area (select the rectangle object and the attributes in the Objects and Properties areas and double-click). Change property name to Acionamento (Command).
• Add Text attribute of Static Text (A/M indication) in the Selected Properties area.
• Add ForeColor attribute of the pipe object in the Selected Properties area. Change property name to State (indicates return of open/closed valve status).
• Add BlinkMode attribute of the pipe object in the Selected Properties area (alarm indication).

• Add Mouse Click event of the rectangle object (valve head) in the Selected Events area (Events tab).

• Object Properties window of the on-off valve customized object.
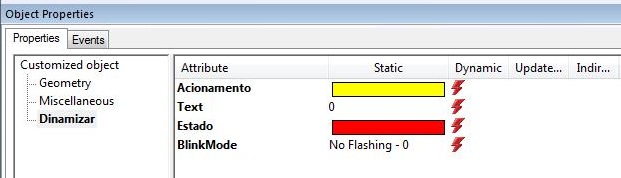
• Picture window for on-off valve:
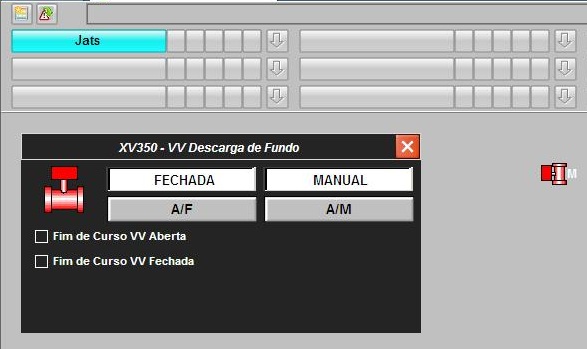
• Create the pictures Vista Lateral (Side View), Vista Frontal (Front View), Esteiras (Mats), Sopragem de Fuligem (Soot Blower) and Limpeza de Grelha (Cleaning_Grid) with 1024 x 616 size.
• Adjust picture navigation.
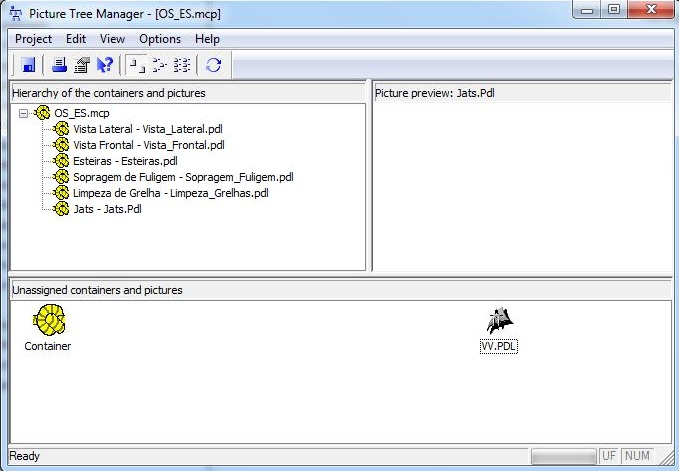

• Insert background image of pictures.
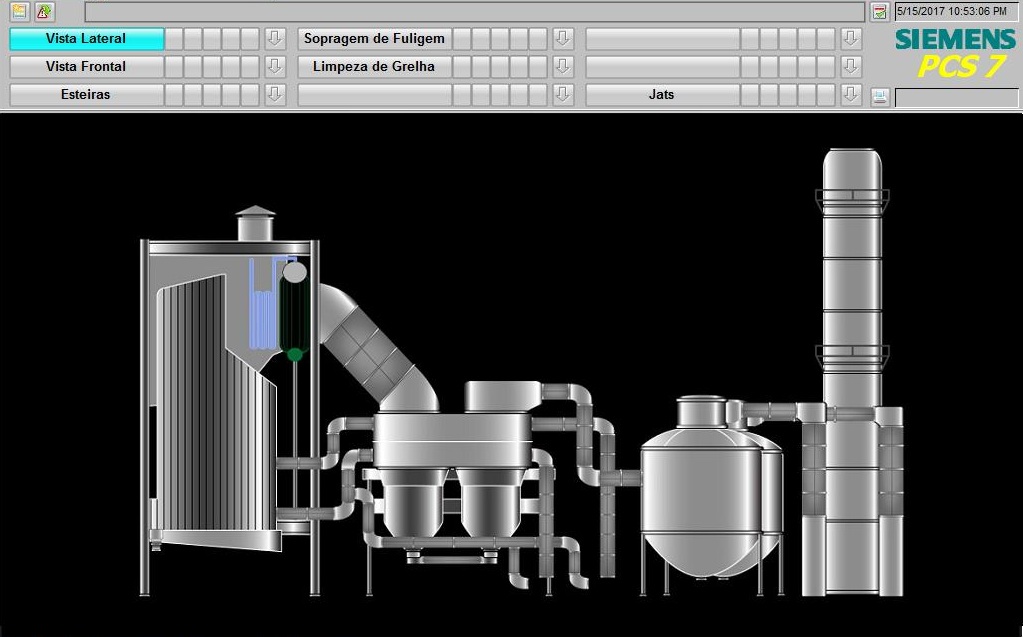

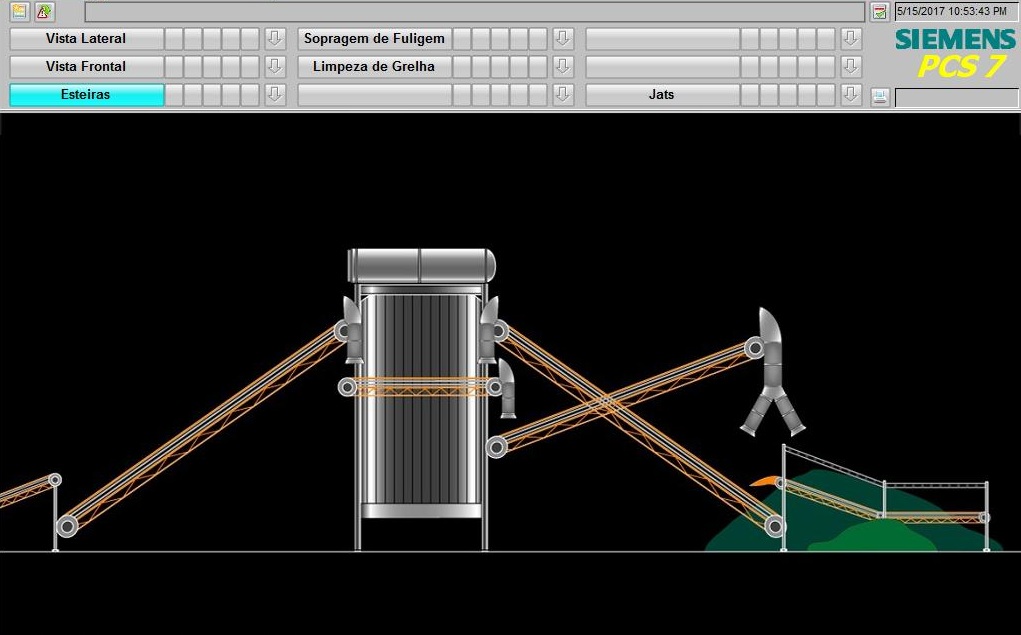

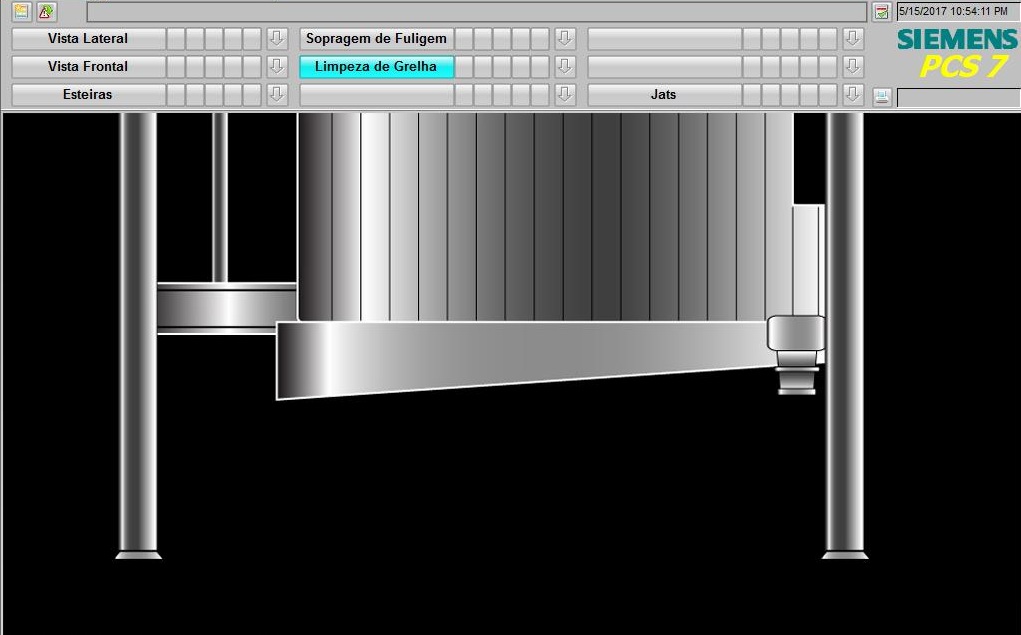
• Insert on-off valves in the pictures.
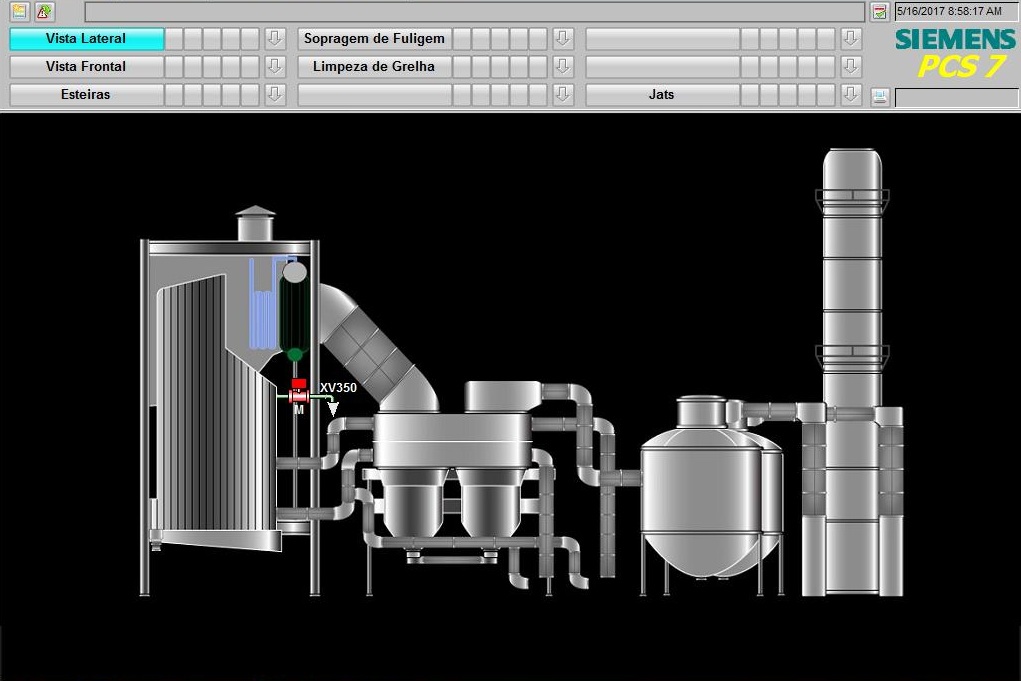
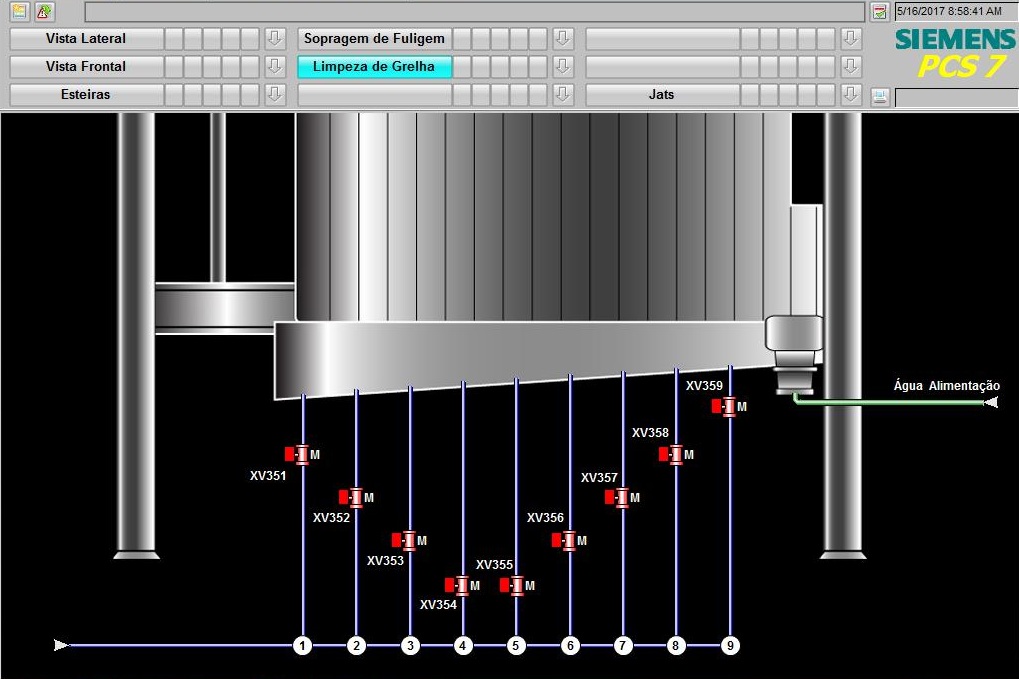
• Insert alarm messages from all on-off valves in WinCC Alarm Logging.

• Compile and download AS to PLCSIM. Compile OS and run the project. Test all on-off valves.